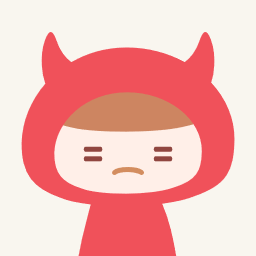
PDFを作成して他の人に配布したら、表示が崩れているよって言われたけど、自分のPCではきれいに表示されているんだけど?
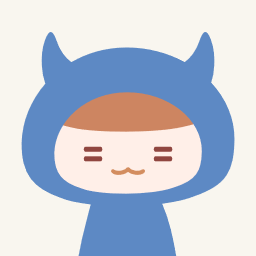
追加フォントが代替フォントに変換された為に表示が崩れている可能性が高いですね。追加フォントをPDFに埋め込めば解決できますよ。
PDFを他の人に配布した時に、「文字の表示が崩れる」と言われたことあるませんか?
Windows同士でも表示が崩れることもあれば、Windowsとmac間でも文字の表示が崩れる場合があります。Windowsとmacであれば、「やっぱりmacは使えない」、「macめんどくさい」というWindows、mac使い双方の言い争いをよく聞きますが、そんな時の、文字の表示が崩れる場合の原因と対策方法を解説します。
もくじ
文字表示が崩れる原因
ExcelやWordからPDFを生成する場合、文字の表示が少しずれるということは、仕様上完全に解決はできません。
ですが、まったく違うフォントで表示されることがあります。
こんなとき、使っているフォントは、標準でインストールされているフォント以外を利用して作成していませんか?
他にも、Widows同士では綺麗に表示されるのに、macで見ると表示が崩れるといったことがあります。これは単純にOS間の問題ではなく、「PDFを表示するしくみ」から発生している事象となります。
PDFはどんなデバイスから見ても同じ見え方になるように、フォント自体をファイルに埋め込む機能を備えています。表示が崩れる場合は、フォントの埋め込みが設定されていない場合が多くの原因です。
フォントの埋め込みがされていない場合は、PDFが自動で判定した代替フォントで表示されるため、意図していたデザインと異なる表示になる場合があります。
実際に確認してみる
では実際に追加フォントをExcelで設定し、保存時に何も設定せずにPDFで保存を行なってみます。
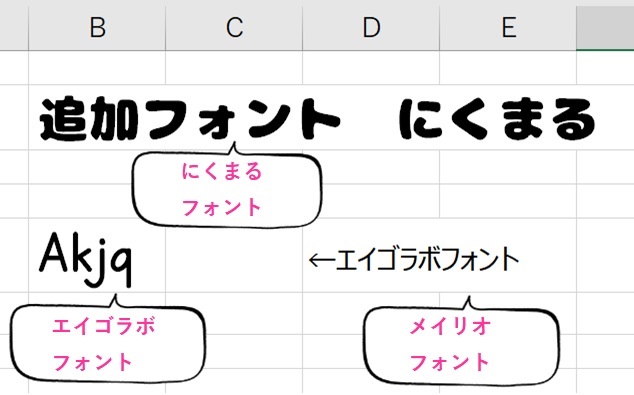
保存したPDFをそのまま、Acrbat Readerで開くと、自分で使っているPCには追加フォントがインストールされているために、設定したフォントで表示されるので崩れずに表示されます。
ブラウザでPDFを開くと埋め込みフォントが設定されていない場合は、代替フォントで表示される動作をするため、ブラウザで確認してみます。
ブラウザでPDFを開くと表示が崩れる

フォントによっては、あまり変わらず表示されるものもありますが、大きく表示が異なるものが確認できました。
PDFのフォント設定がどのようになっているかは、Acrbat Readerで開いた状態で、以下から確認ができます。
- ファイル - プロパティ - フォント
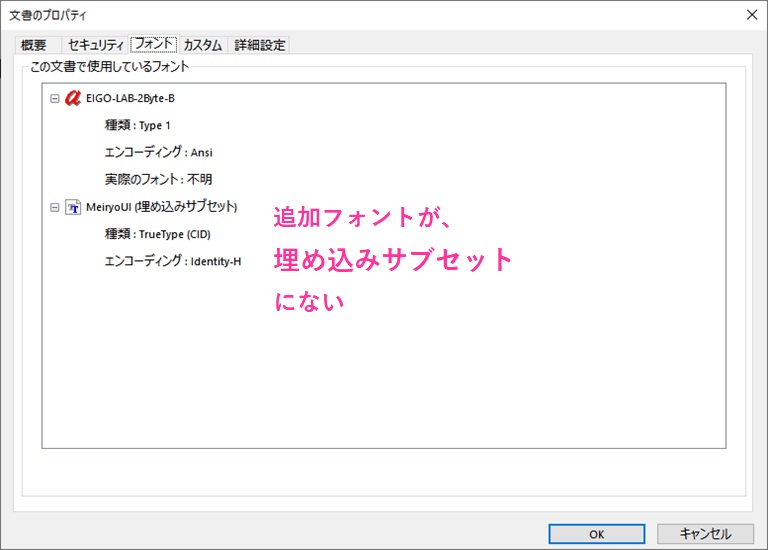
追加フォントが、埋め込みサブセットに追加されていない状態が確認できたので、次から、追加フォントを埋め込む方法を解説していきます。
PDF表示崩れの対処方法
異なるPCやブラウザ上で文字を崩さずに表示するためには、フォントの埋め込みを行う必要があります。
ここからその方法について手順を説明していきます。
CubePDFを使ってPDF出力
フォントを確実に埋め込み方法は、フリーソフトのCubePDFを使えば、対応することができます。
CubePDFは、プリンターの代わりに、仮想プリンターとして設定することで、出力先を紙からPDFに変更することができる便利なツールです。
ペーパーレスの時代にはとっても便利なソフトですし、高機能であるにも関わらず無料で利用できるところがすばらしいところです。
参考 無料 PDF 変換・作成ソフト CubePDF - CubeSoft, Inc.無料 PDF 変換・作成ソフト CubePDF - CubeSoft, Inc.設定方法は、上記CubePDFのサイトより、ダウンロード後、インストールを行います。
CubePDFでフォント埋め込みに必要な設定
インストールができたら、PDFにフォント埋め込みを行う設定のために、CubePDFの設定を変更します。
- コントロールパネル - デバイスとプリンター
- CubePDFを右クリック - 印刷設定
印刷設定が開いたら、詳細設定を開きます。
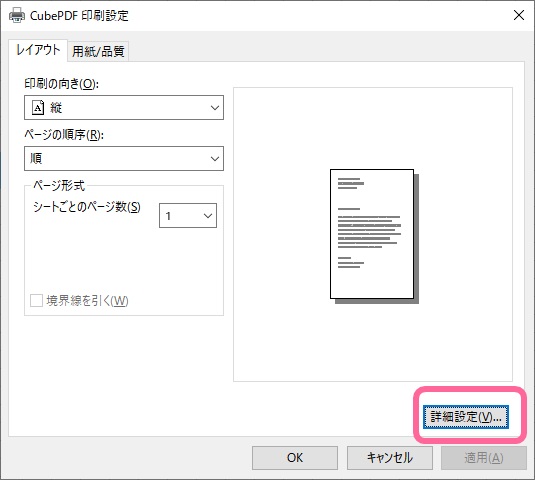
ここで、フォント埋め込みに必要な3箇所の設定を変更します。
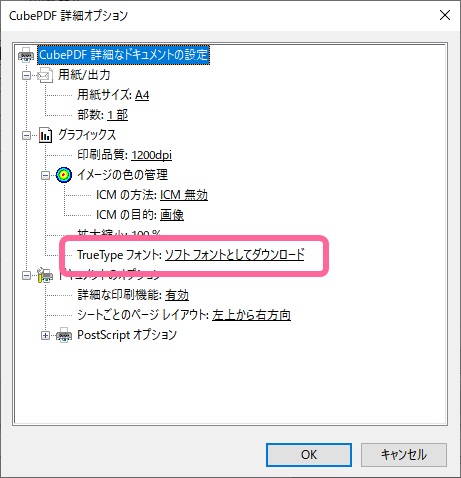
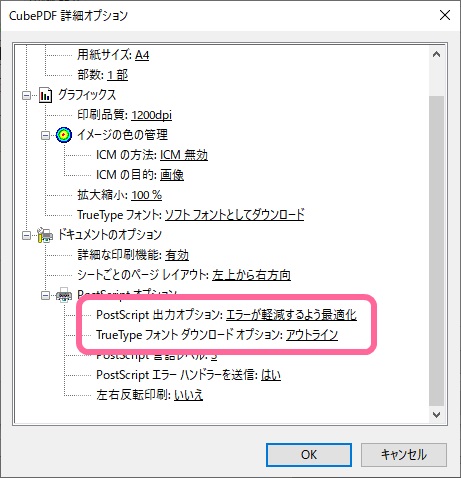
| TrueTypeフォント | ソフトフォントとしてダウンロード |
| PostScript出力オプション | エラーが軽減するよう最適化 |
| TrueTypeフォントダウンロードオプション | アウトライン |
CubePDFでPDF出力
設定ができたら、ExcelからCubePDFを使ってPDF出力を行います。
- Excelから印刷 - プリンターをCubePDFに変更
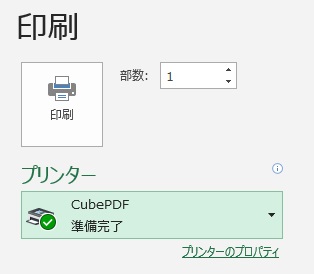
プリンターの変更ができたら、印刷を行います。すると、CubePDFのダイアログが表示されます。ここでは特別な設定は必要ありませんが、最低限変更する設定は以下です。
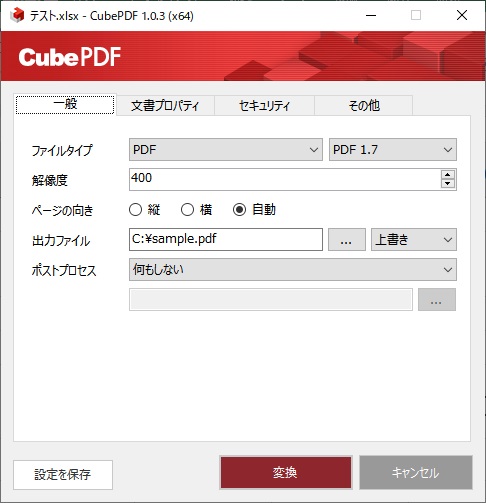
| ファイルタイプ | |
| 解像度 | 目的に合わせて変更 |
| 出力ファイル | 保存したいフォルダを設定 |
ファイルタイプで選べるフォーマット
- PNG
- JPG
- BMP
- PS
- EPS
- TIFF
最後に、「変換」をクリックすると、PDFが出力されます。
設定の保存を行うことで、次回から出力パスなどの保存した情報を保持してくれるようになります。
フォントの埋め込み結果を確認
PDFが出力されたところで、出力されたPDFのフォント設定を確認してみます。AcrobatPDFでPDFを開いてから、
- ファイル - プロパティ - フォント
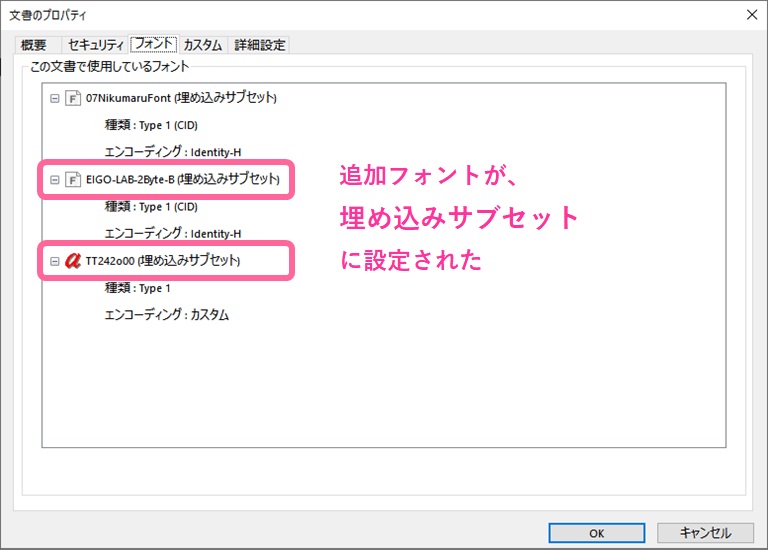
確認すると、追加フォントが全て、「埋め込みサブセット」に設定されていることが確認できました。これで、他のPCでも文字の表示がくずれない設定ができました。
実際にブラウザで確認した結果です。

PDFの文字表示くずれで困ったら、ぜひ試してみてください。
 エステラ
エステラ 

