WordPressで記事を作成する時に、コピーしたい記事がある時や、テンプレートを作っておいて、複写してから作成したい時にピッタリなプラグインが、「Duplicate Post」です。
ボタンひとつクリックするだけで、簡単に記事のコピーができてしまいます。

WordPressの記事作成で他の記事が簡単にコピーできるといいんだけど、いい方法がないかな?
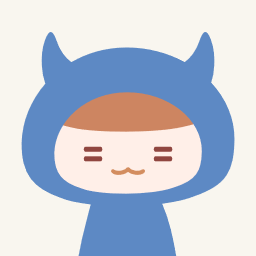
できます!プラグイン「Duplicate Post」を使えば、1クリックで簡単にコピーできます。
もくじ
Duplicate Postのインストール
以下のサイトよりプラグインをダウンロードするか、プラグインの新規追加から、インストールを行います。
参考 Duplicate Post – WordPress plugin | WordPress.orgWordPress.org- ダッシュボード - プラグイン - 新規追加 ー 「Duplicate Post」を検索
検索できたら、今すぐインストールを行います。
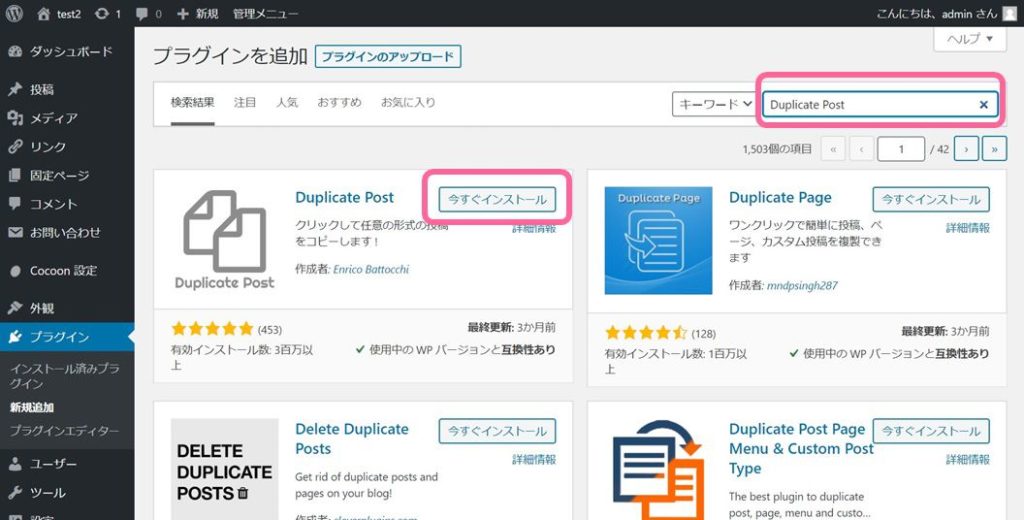
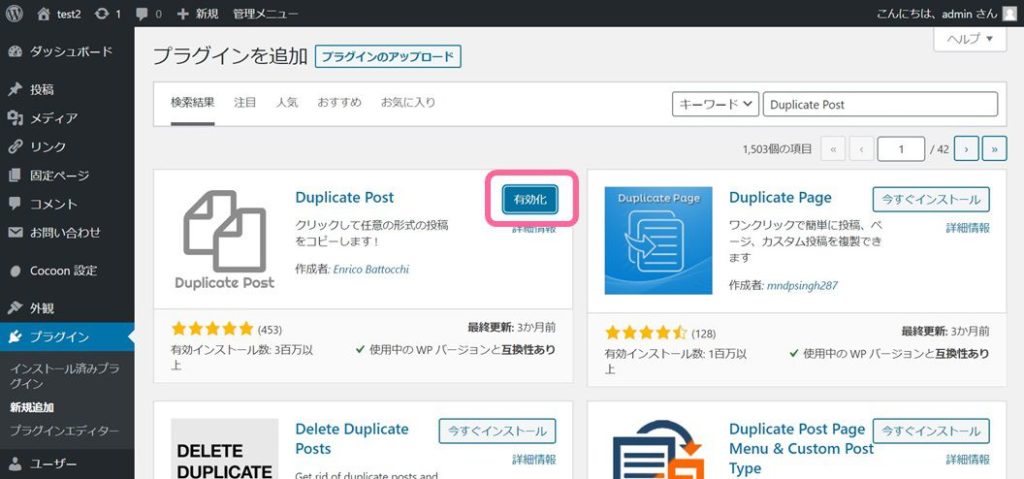
インストールができたら、「有効化」します。
Duplicate Postの設定
インストールが完了したら、インストール済みプラグイン一覧が表示されます。表示されない場合は、以下より表示します。
- ダッシュボード - プラグイン - インストール済みプラグイン
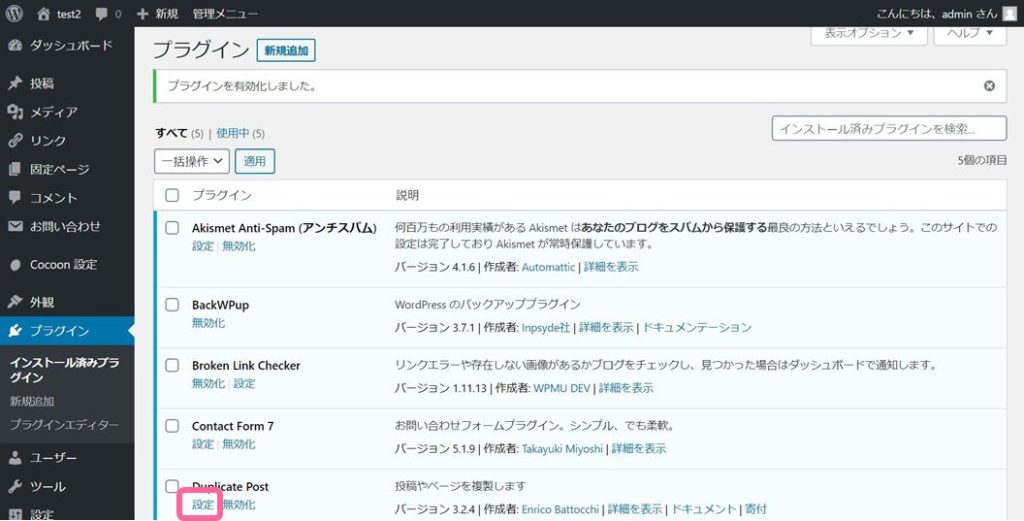
インストール済みプラグイン一覧の中に、「Duplicate Post」ができているので、「設定」をクリックします。
設定は、初期設定で一般的な使い方では変更の必要がないので、とりあえず使ってみたいという方は、設定の部分は読み飛ばして問題ありません。
複製元設定
複製元の設定は、複製したい項目をチェックするだけなので、特に難しいことはないと思いますが、「Featured Image」とはアイキャッチ画像のことを指します。
また、カテゴリーやタグが多数設定してある場合は編集し忘れが起こりやすいので、場合によっては複製しないに、チェックを設定しておいた方がよいです。
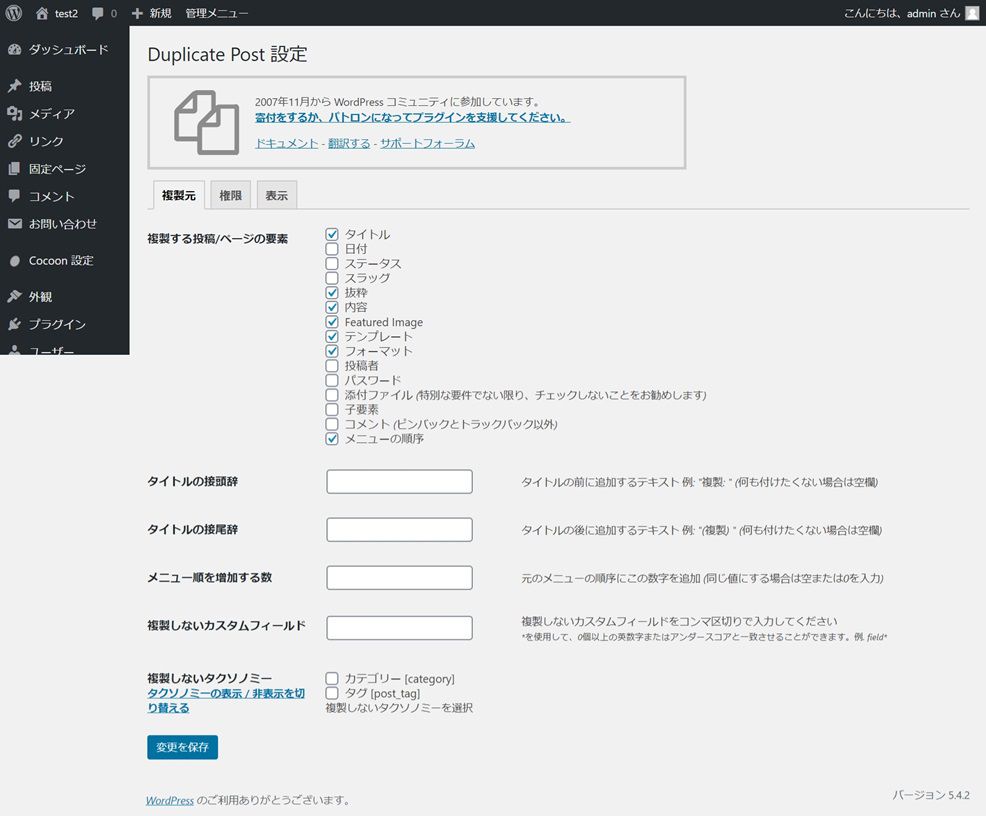
権限設定
権限設定は、一般的な使い方では、初期設定のままで問題ないですが、利用状況に合わせて変更してください。
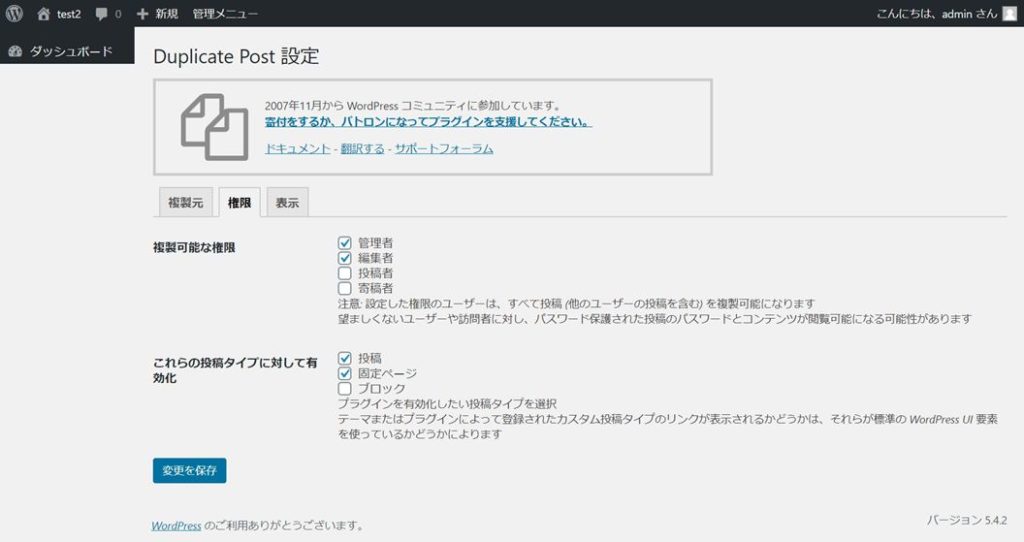
表示設定
表示設定も初期設定で特に変更する必要はありません。
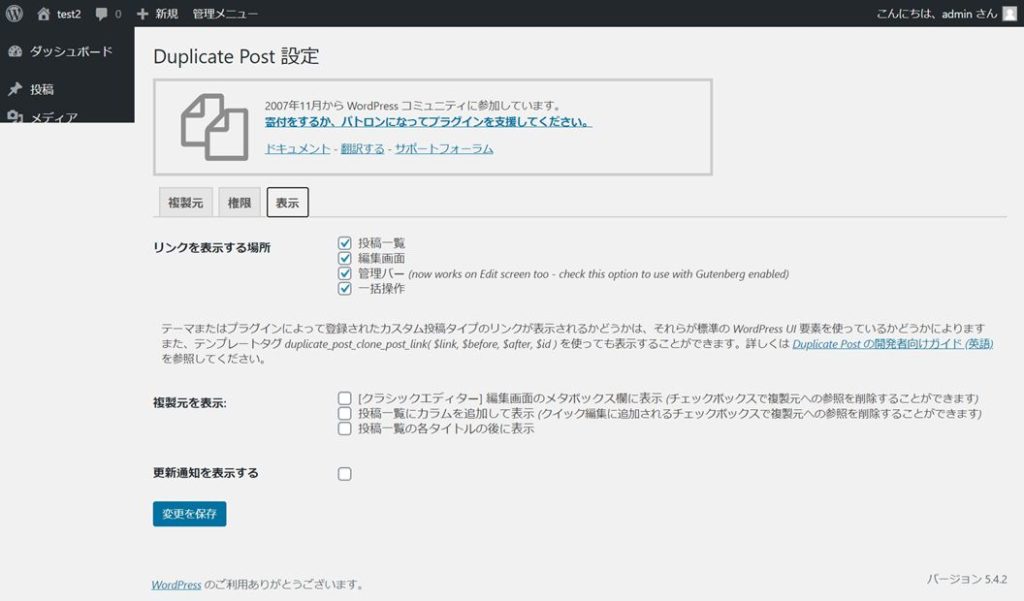
Duplicate Post使い方
インストール、設定が完了したら使い方について解説します。
投稿一覧から
投稿一覧から複写する場合、記事のタイトル名にカーソルを合わせると出てくるメニューの中に、「複製」のメニューが追加されているので、ここから複写を行うことができるようになります。
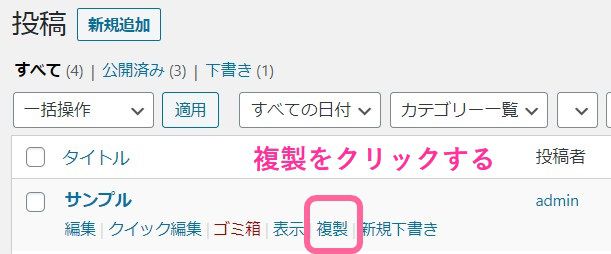
実際に複写を押してみると、記事がコピーされました。
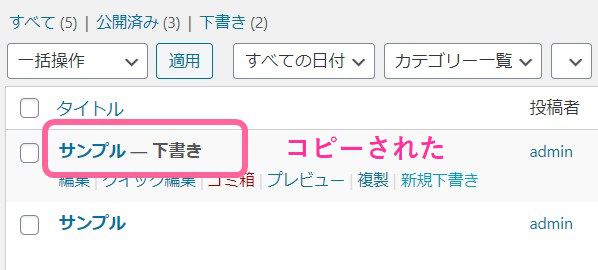
コピー元の記事から
記事をコピーするもう一つの方法は、コピーしたい記事を開いた情報で、上部のバーに、「新規下書きとして複製」のメニューが追加されているので、ここから複写ができるようになります。
この場合、「新規下書きとして複製」をクリックすると複写先の記事に切り替わりますが、元の記事か、複写した記事か分かり見くいので、設定画面にあるタイトルの接頭語、接尾語にコピー等と設定しておくと分かりやすくなります。
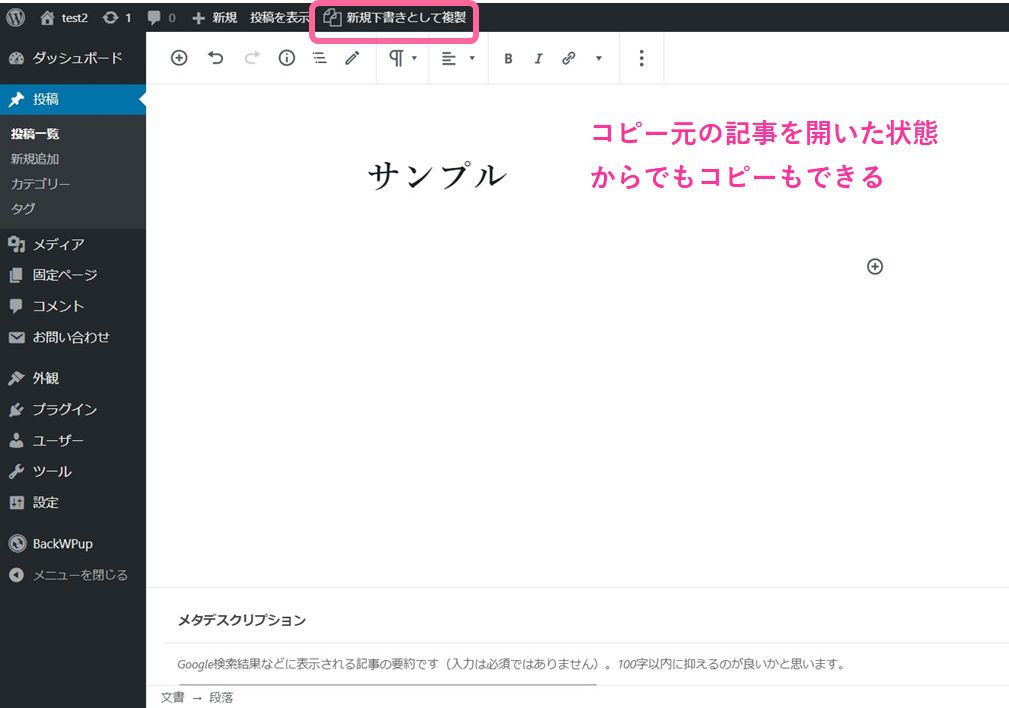

以上で、記事を簡単にコピーできる、「Duplicate Post」プラグインの紹介でした。
ぜひ使ってみてください。
 エステラ
エステラ 

