excelやパワポの資料作成で、オシャレな資料にするために、Illustratorなどで作成したかっこいい矢印を使いたい時、ありますよね?
そんな時に、Excelだけで、オシャレな矢印を作成する方法をご紹介します!
もくじ
Excelで普通に矢印を作成すると
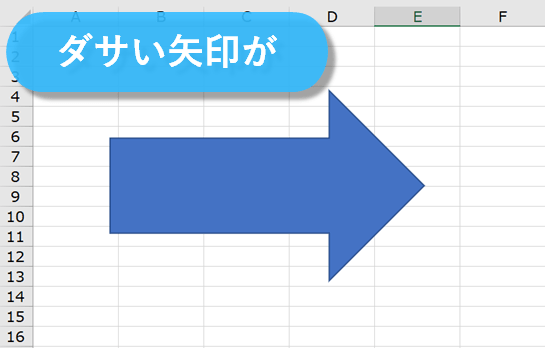
おなじみの、ダサい矢印です。。。
これをExcelで加工して、こんな矢印にしたいと思います。
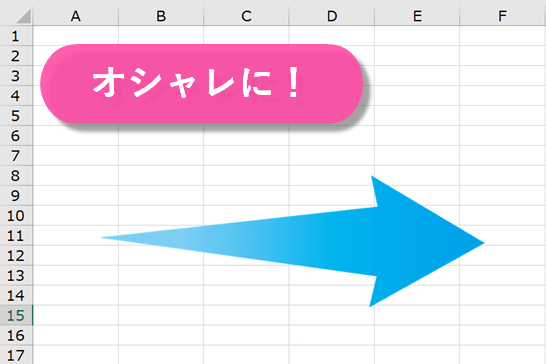
オシャレな矢印の作り方
まずは、挿入 - 図形 から、矢印を配置します。これを選択した状態で、矢の部分を大きくします。
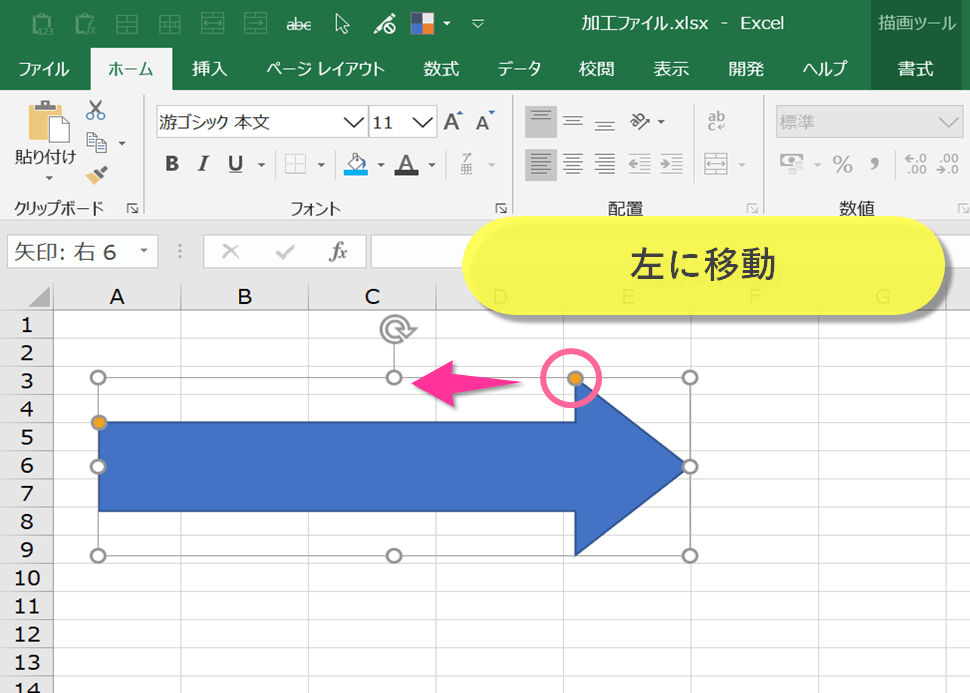
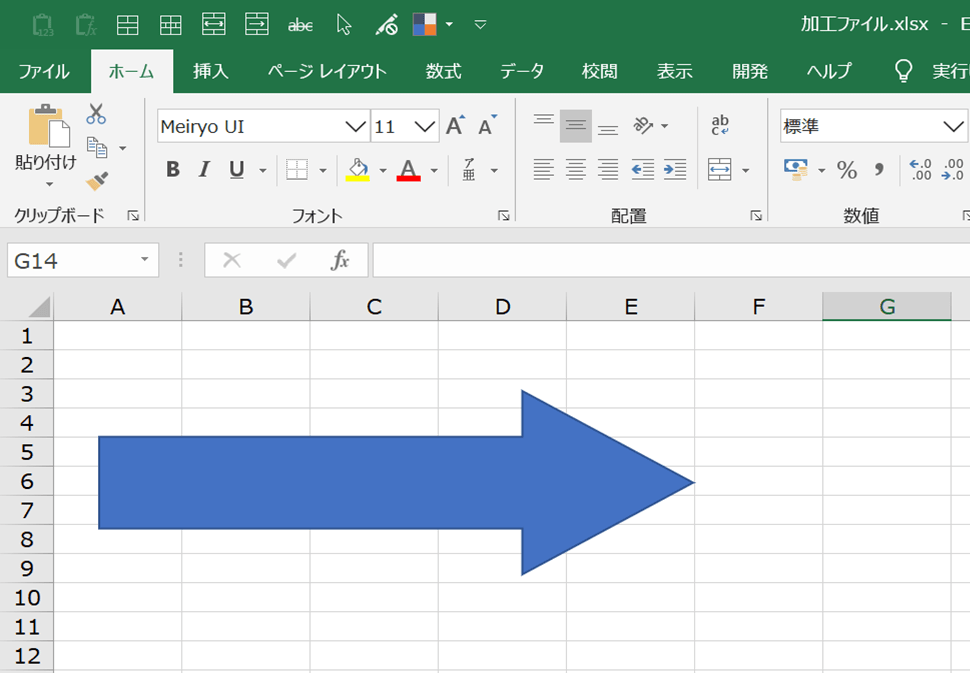
次に、頂点の編集を行います。頂点の編集を行うことにより、Excelで作成した図形の形を自由に変更できることが可能になります。
図形を選択 - 書式(タブ) - 頂点の編集 で、頂点の編集を行います。
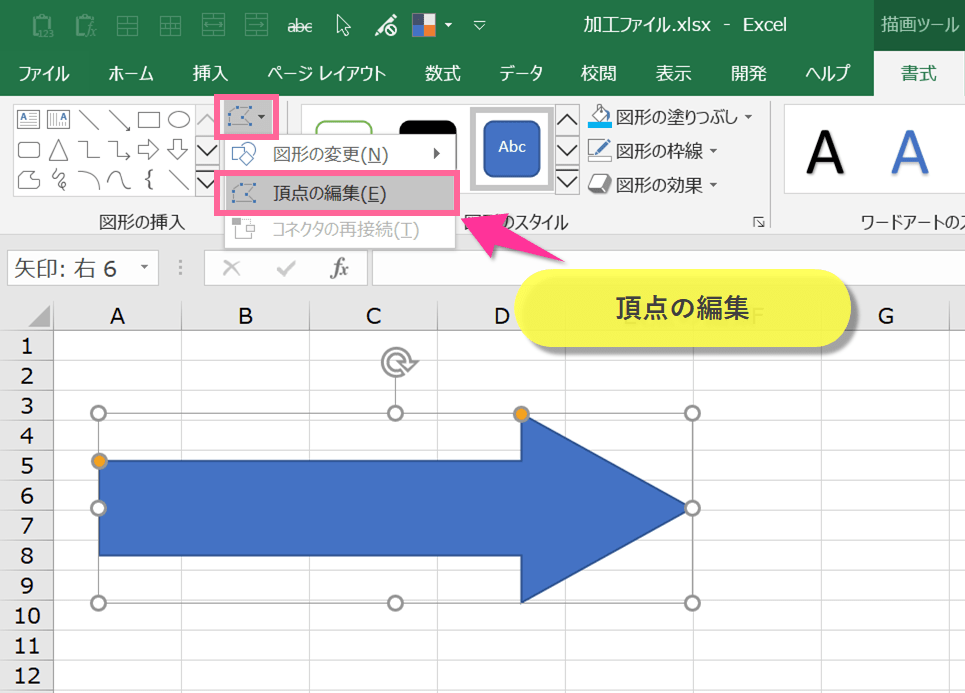
図形の頂点に、■が表示されるので、この■を移動させます。一番左上(変更する)■をクリックしながら、中央の位置まで移動させます。
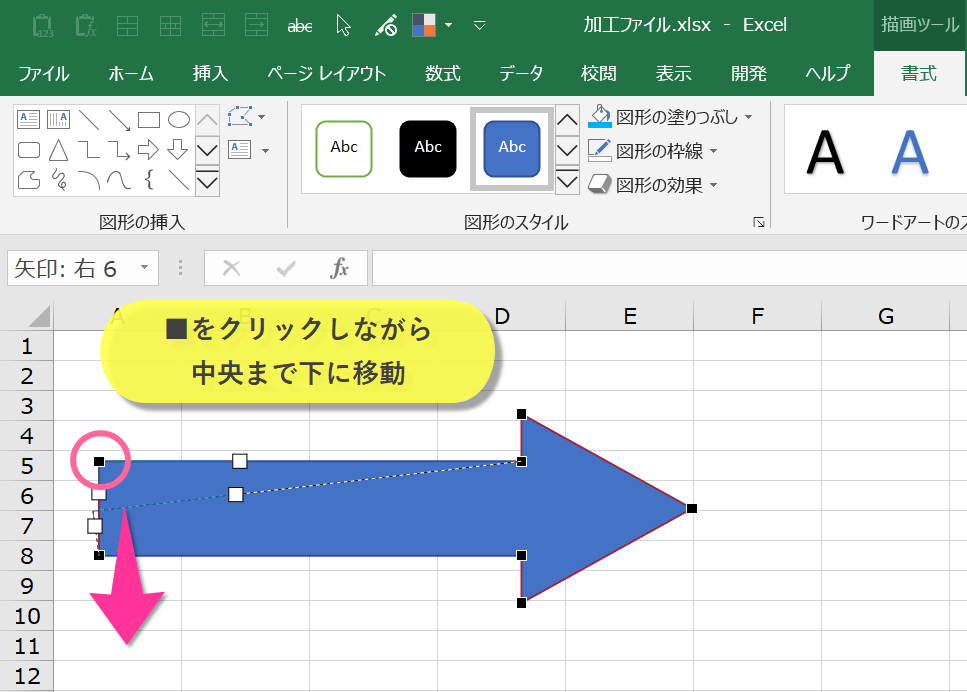
頂点を変更すると、以下のような形になります。
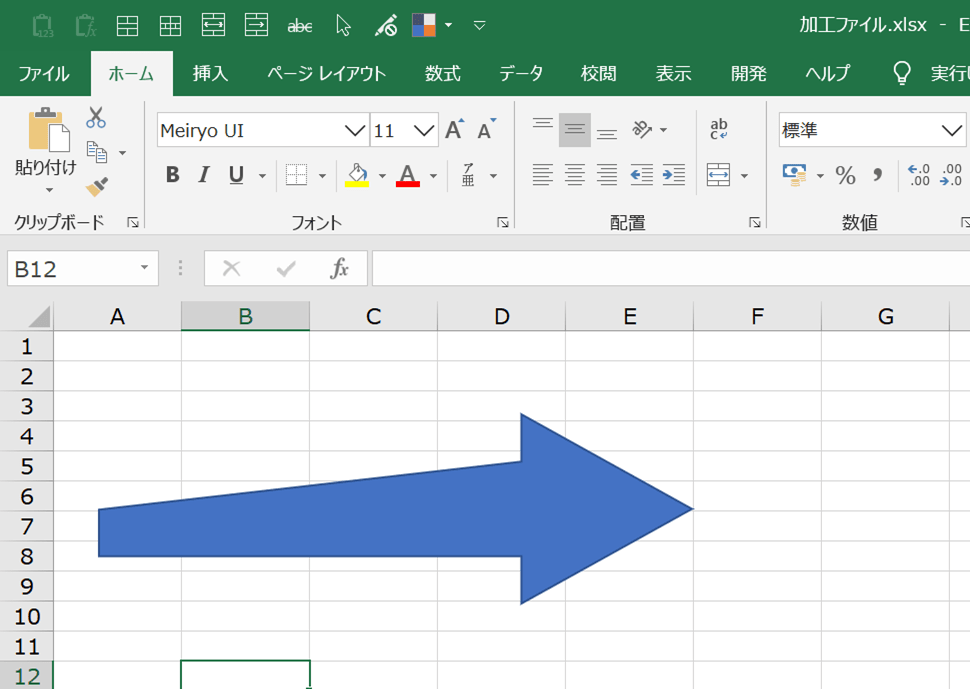
次に、左下の頂点を同様に中央まで移動させます。
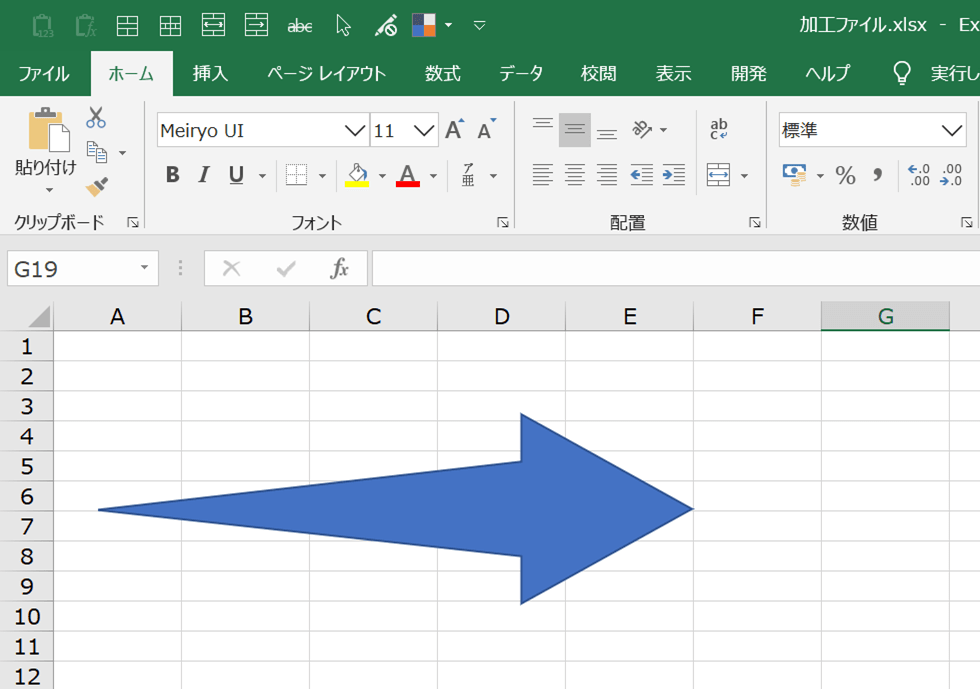
さらに、下の図の丸の部分を少しだけ右に平行に移動させます。
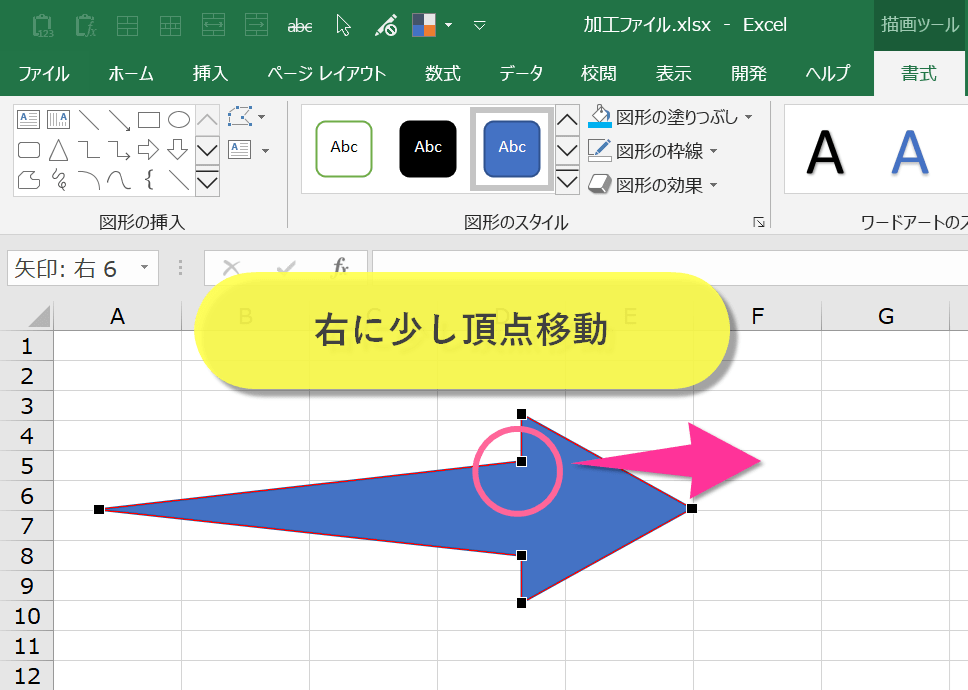
右に移動させた状態です。
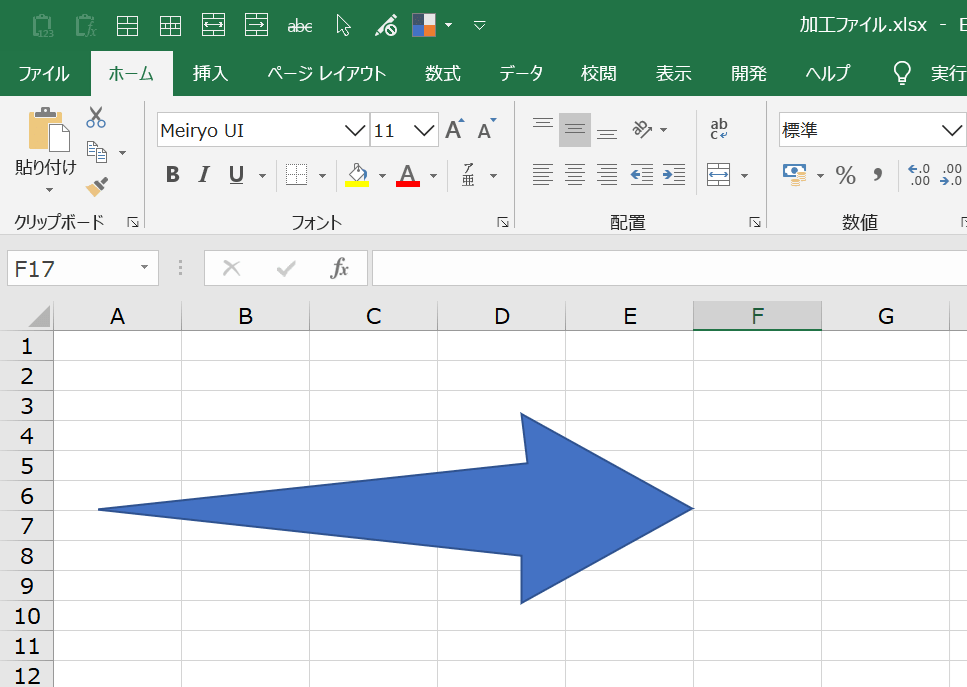
続いて、下側も同様に移動させます。
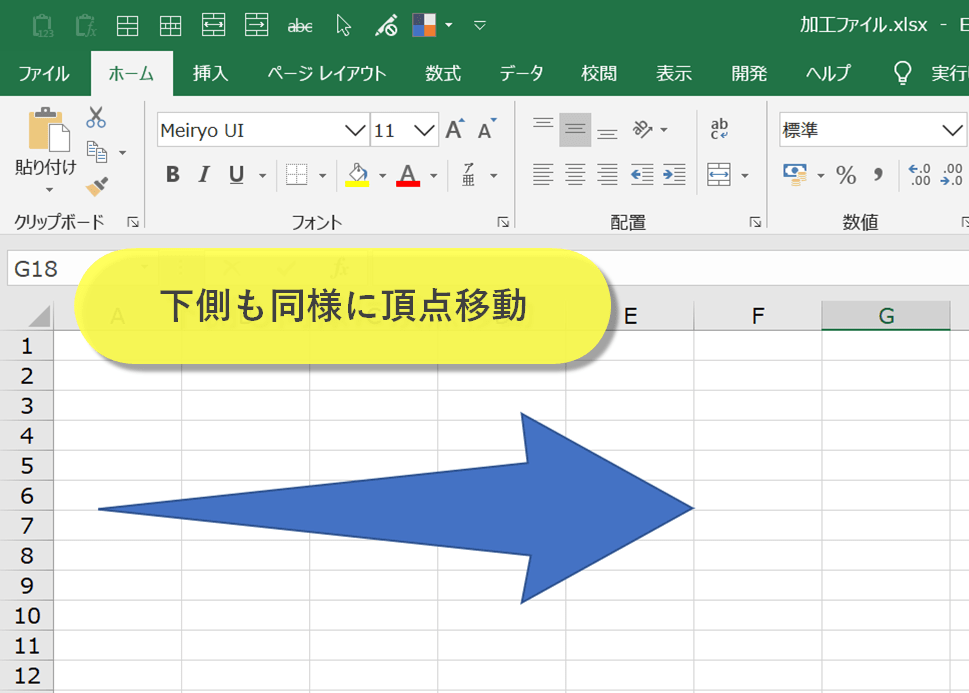
色の調整
形が完成したので、色を調整していきます。
図を選択した状態で、書式 - 図形の塗りつぶし - グラデーション - 左方向 のグラデーションを選択します。
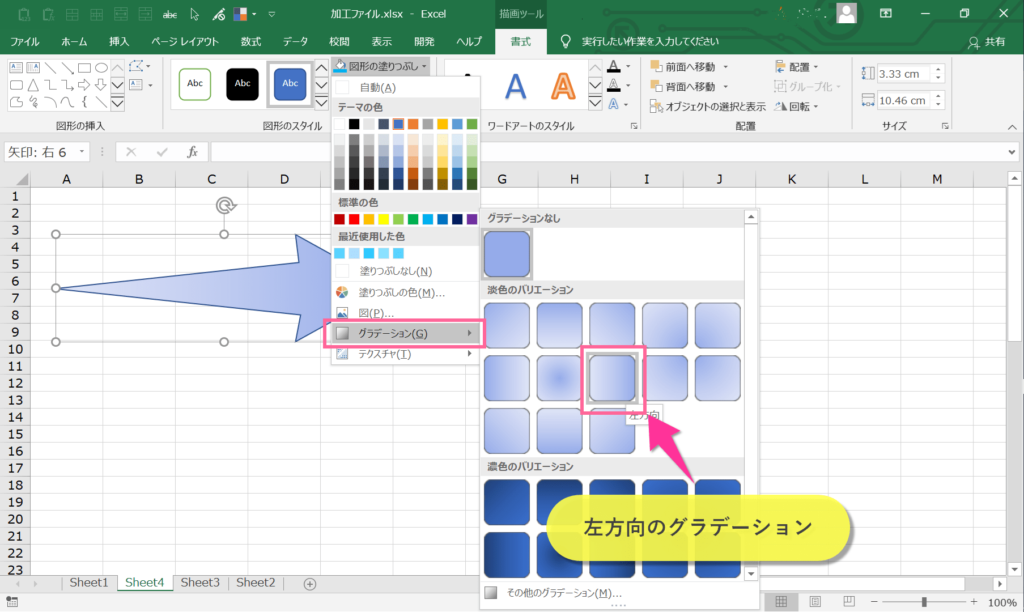
図を選択した状態で、右クリック - 図形の書式設定 をクリック
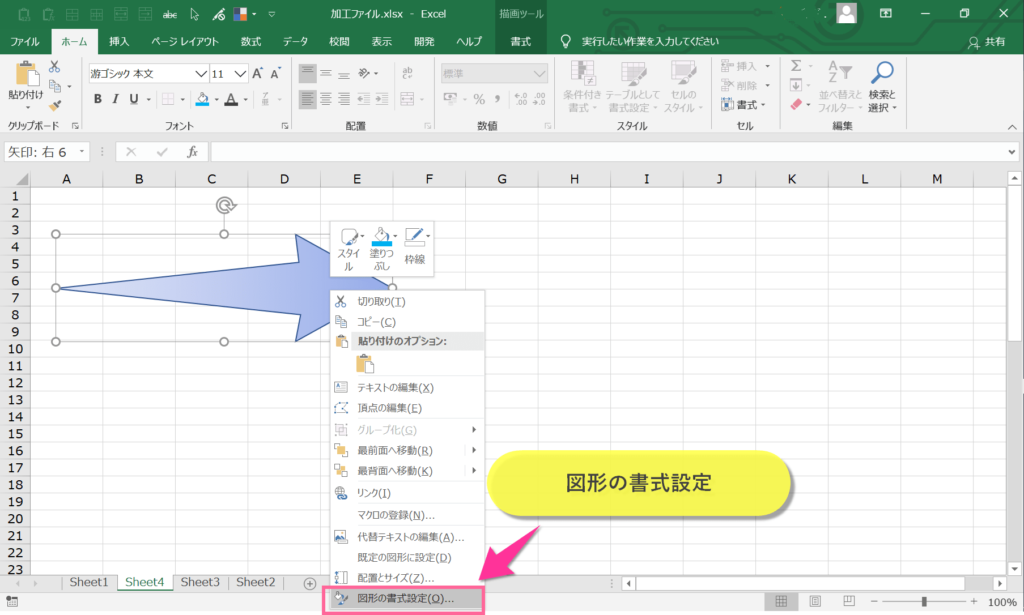
開いた書式設定で、下記の丸で囲った箇所から、色の変更を行います。
今回の色はR:0、G:176、B:240で設定しています。ここの色設定は好みで調整してください。
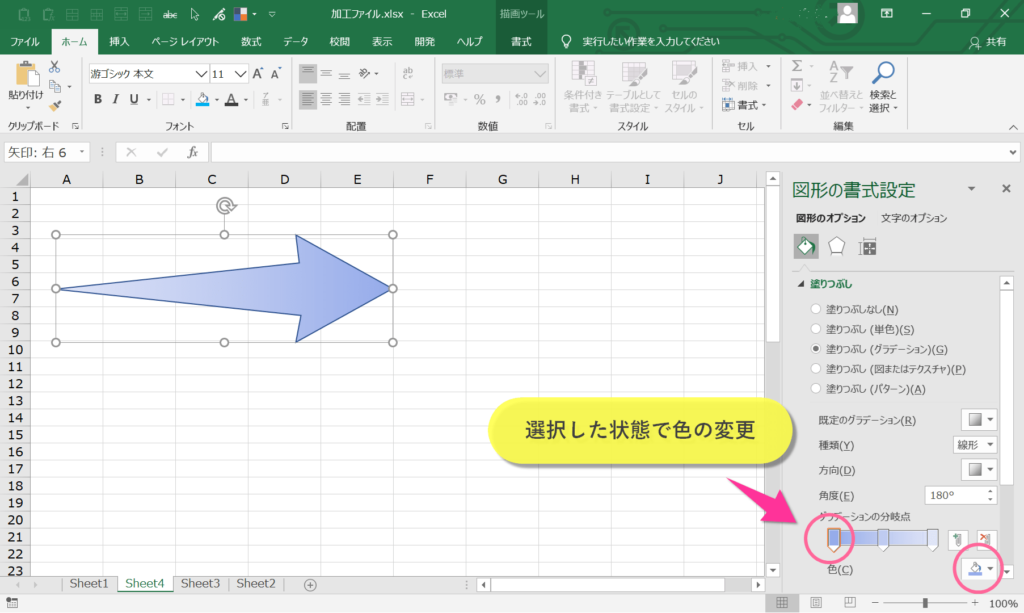
中央のグラデーションも、上記で設定した同じ色を設定します。
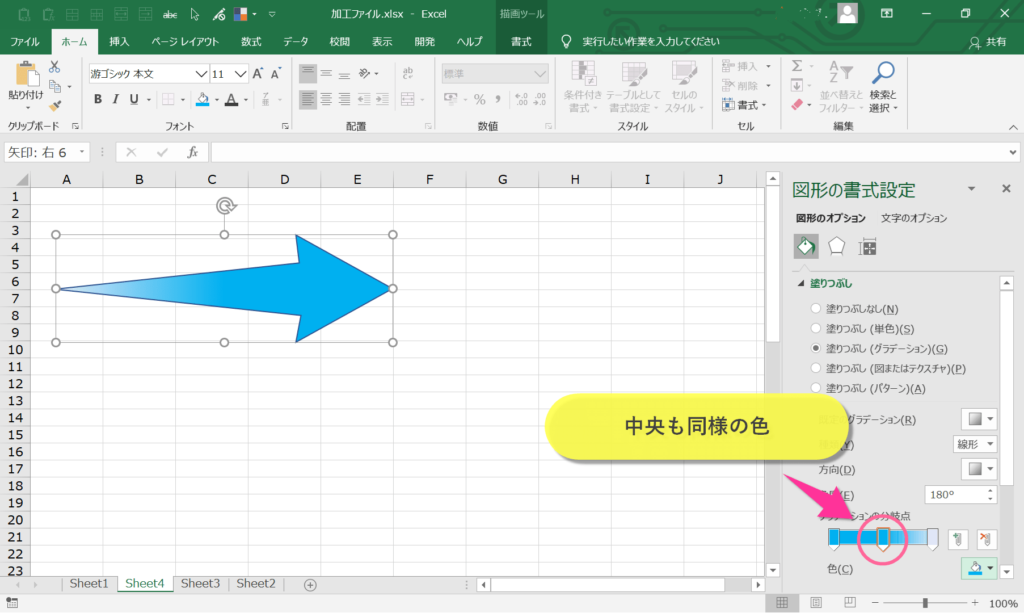
一番右のグラデーションは、これまでと同様の色を選んでから、色を薄くします。
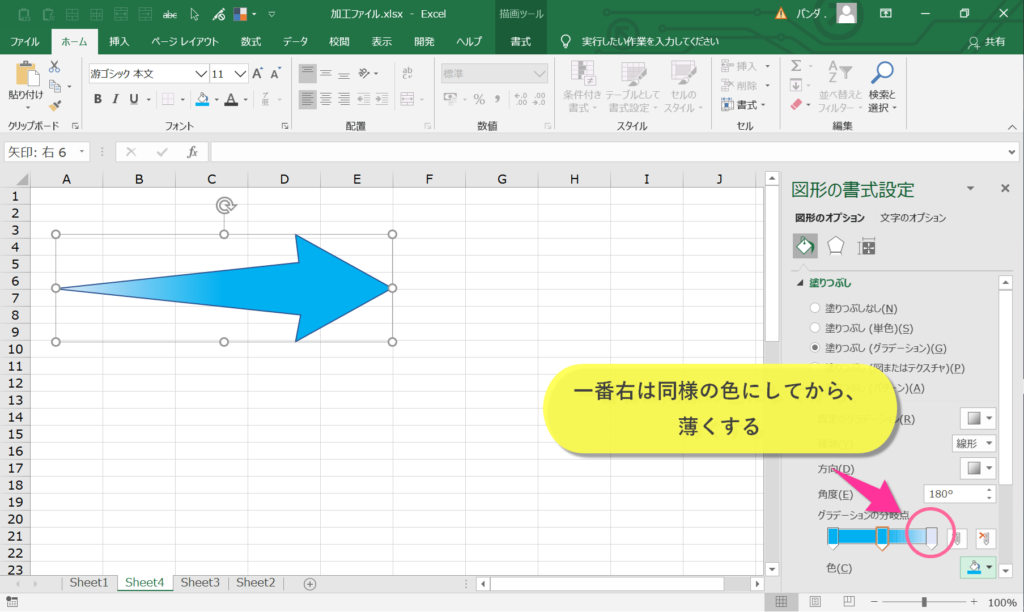
一番右の3つ目のグラデーションも同じ色を設定したら、その他の色 から調整します。
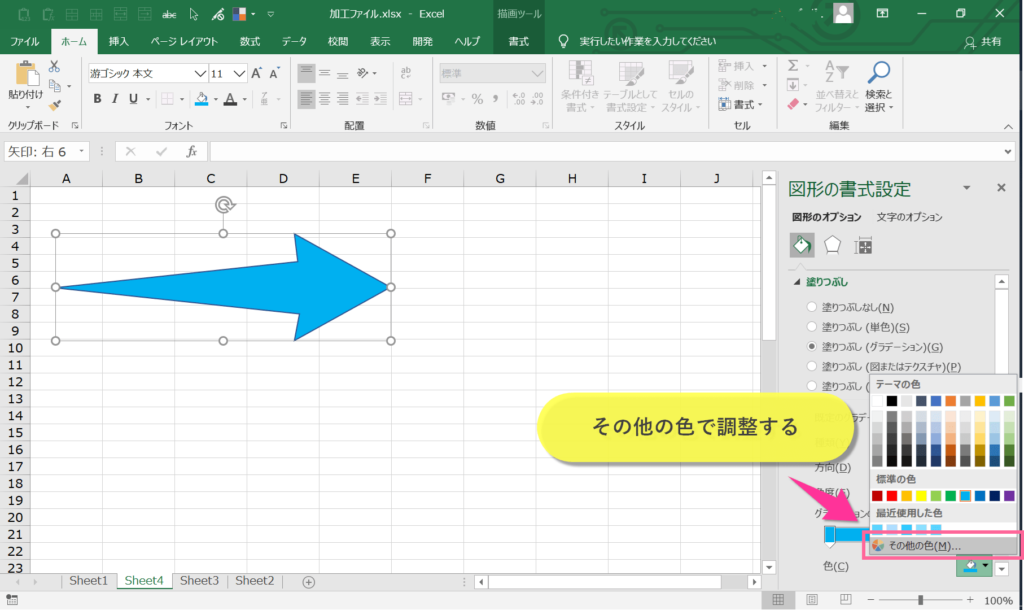
下の丸で囲った矢印を上にスライドさせて、少し白に近づけると、きれいな色が出せます。
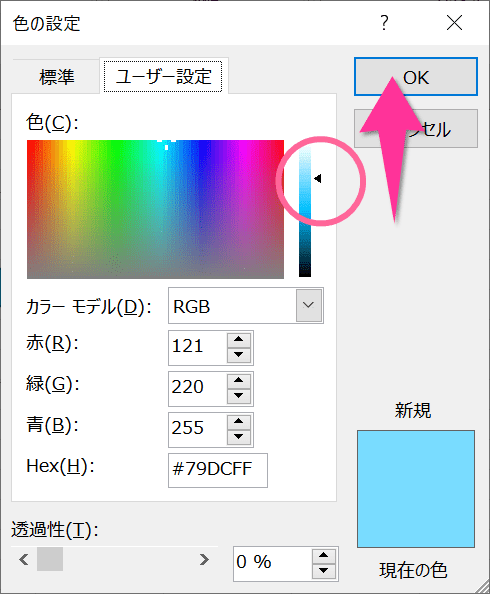
最後に、図を選択した状態で、書式 - 図形の枠線 - 枠線なし を選択します。
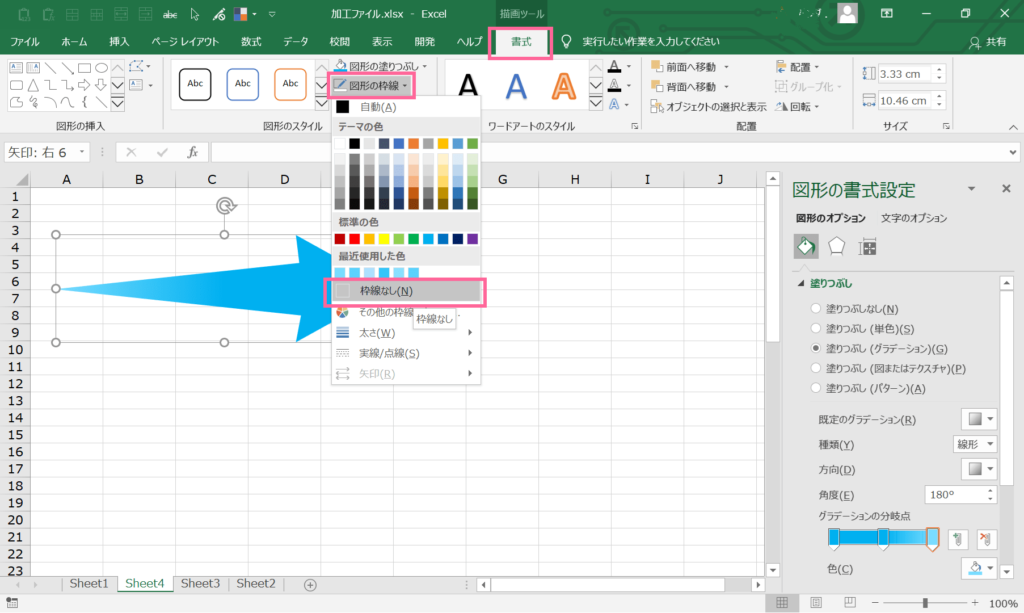
完成!
これで完成しました!Excelだけでも、ペイントソフトで作ったような図形が作成できました。このテクニックを使って、他の人とは一味違った資料を作成してみてください!
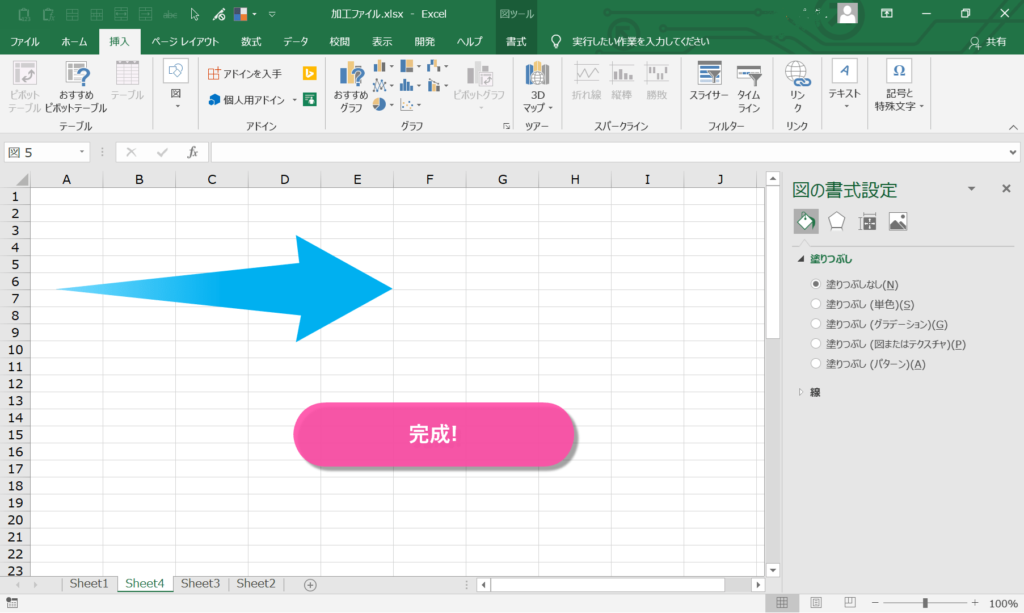
 エステラ
エステラ 

