教育用の資料を作って入る時に、ローマ字の4本線に合うフォントを探していたんですが、フリーのフォントでは、ピッタリ合うフォントが見つからず、断念しかけたところ、見つけました!
もう答えはこのフォントなんですが、ここに至るまで時間がかかったので、そのいきさつから。
もくじ
教育現場で使われるフォント
普段英語フォントなんて、表示の美しさしか気にしませんよね。
ヒラギノ、メイリオは美しく表示されるので、よく使われている方もいるかと思います。最近の個人的なお気に入りは、「UDデジタル教書体」なんです。
UDデジタル教書体は、教育用のフォントを作成しているモリサワが作成したフォントで、Windows10の2017年6月のアップデートで標準フォントとして組み込まれたフォントになっています。
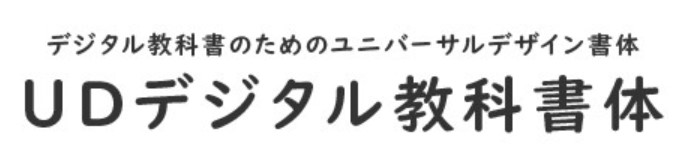
2017年からすでに使える状態でしたが、気づいたのは最近でした。みなさんこのフォントの存在に気づいているんですかね?
英語のフォント
話が飛びましたが、英語ノートなどにある4本線にWindows10標準で使えるようになった、「UDデジタル教科書」を当てはめると、ちょっと残念なことに、hやkは縦棒が短く、gやjは下が短く、使えない。。
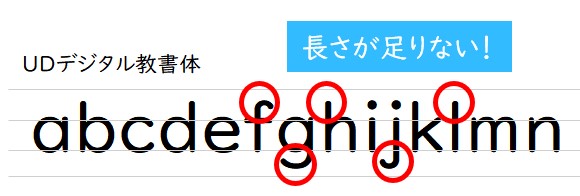
教科書で使われるフォントなのに、なんで?と調べてみると、「UDデジタル教科書体 欧文」というのが英語ノートにピッタリ合うフォントということで、ダウンロードしようとしたところ、有償のフォントでした。
価格は、PC1台につき、49,800円(税抜)
いろいろ確認していったところ、「MORISAWA BIZ+」という、今流行りのサブスクサービスがあり、300円/月で様々なフォントが利用できるサービスを見つけました。
300円ぐらいならしょうがないかと思いつつ、もう少し足掻いて調べていると、出会いました。
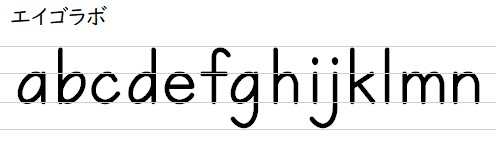
バッチリです。こんなフォントを探していました。
gやjの長さも足りていますし、hやkの縦棒も短くなくて、英語ノートの4本線にはぴったりのフォントになっています。
エイゴラボフォント
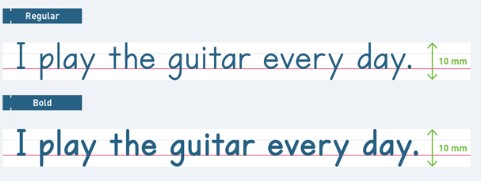
エイゴラボフォントは、学校用教材を作成している正進社が作成したフォントで、
全国の先生方からのご要望にお応えして、『エイゴラボ』用に開発した手書きアルファベットフォントです。
正進社
教師じゃないけど、ありがとうございます。
念の為に、インストール手順をご紹介します。
エイゴラボのダウンロード
ダウンロードは、正進社のサイトからダウンロードできます。
ログインしたら、パスワード欄に「eigolab-fonts」と入力して、「ログイン」をクリックします。
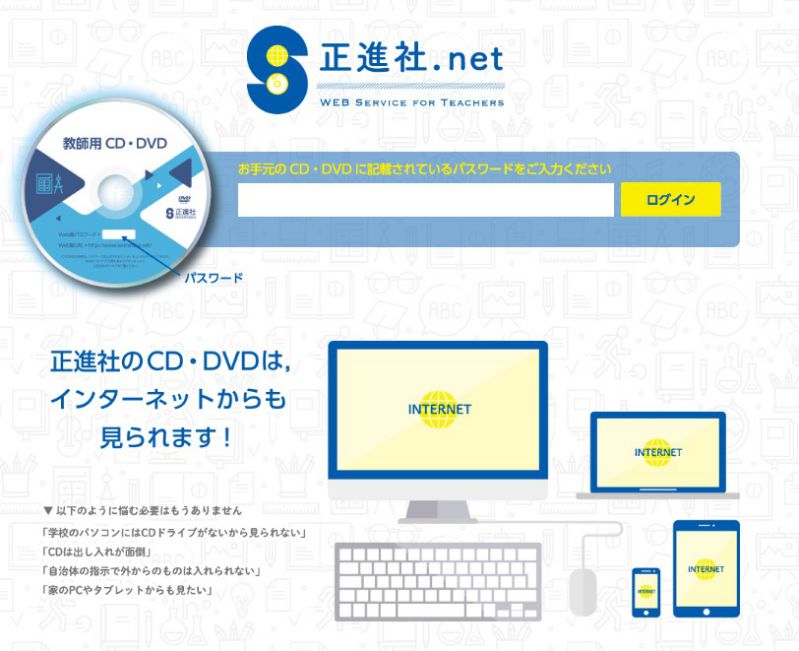
ダウンロード画面に移動したら、あとは「Download」をクリックするとフォントデータがダウンロードされます。
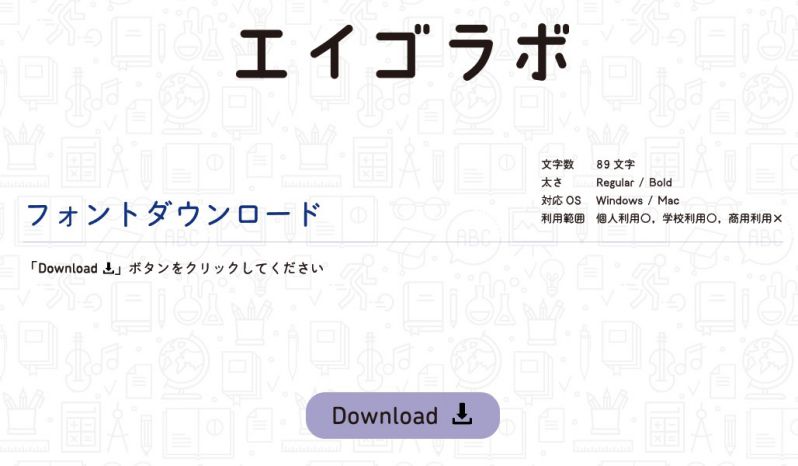
エイゴラボフォントの内容は以下の表の通りとなっており、注意すべき点は、商用利用は不可となっています。学校利用はOKなので教育機関での利用は問題ないことになります。
| 文字数 | 89文字 |
| 太さ | Regular/Bold |
| 対応OS | Windows/Mac |
| 利用範囲 | 個人利用 ◯ 学校利用 ◯ 商用利用 ✕ |
エイゴラボのインストール方法
ダウンロードされたファイル「エイゴラボ .zip」を解凍すると、
- エイゴラボStd B.otf
- エイゴラボStd R.otf
2つのフォントデータが入っているのでこれをダブルクリックすると、インストーラーが立ち上がります。
下の図で表示されている上の2つのファイルは隠しファイルなので、パソコンの設定によっては、表示されないので気にしなくてよいです。
また、「.otf」の拡張子もパソコンの設定によっては、表示されていませんが、こちらも動作には関係ないので気にする必要はありません。
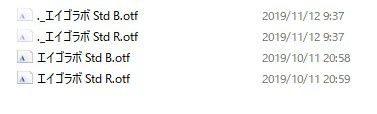
「エイゴラボstd B」を実行すると、インストーラーが立ち上がるので、「インストール」のボタンを押せばインストールが行われます。
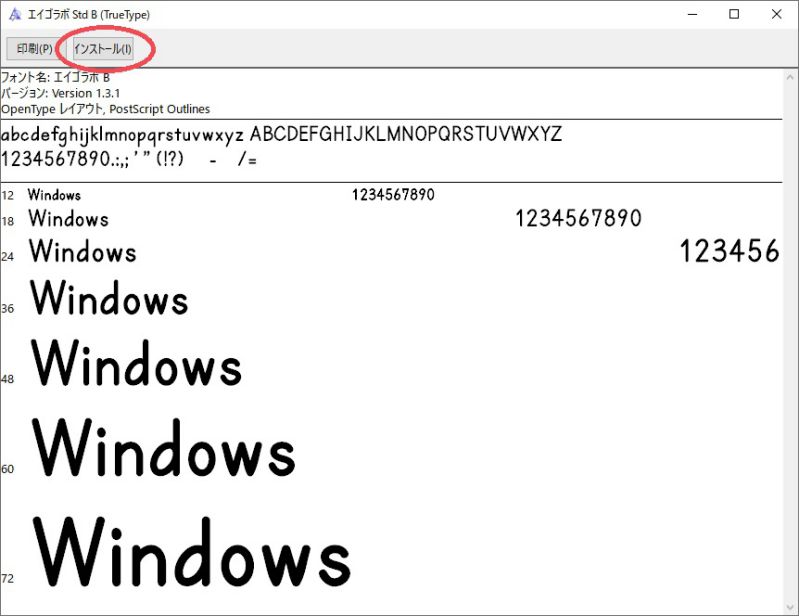
もう一方の「エイゴラボstd R」はBに比べてスタンダードは文字の太さになっています。こちらも同様にインストールを行います。
メインで利用するとしたら、このスタンダードフォントの方が使いやすそうですね。
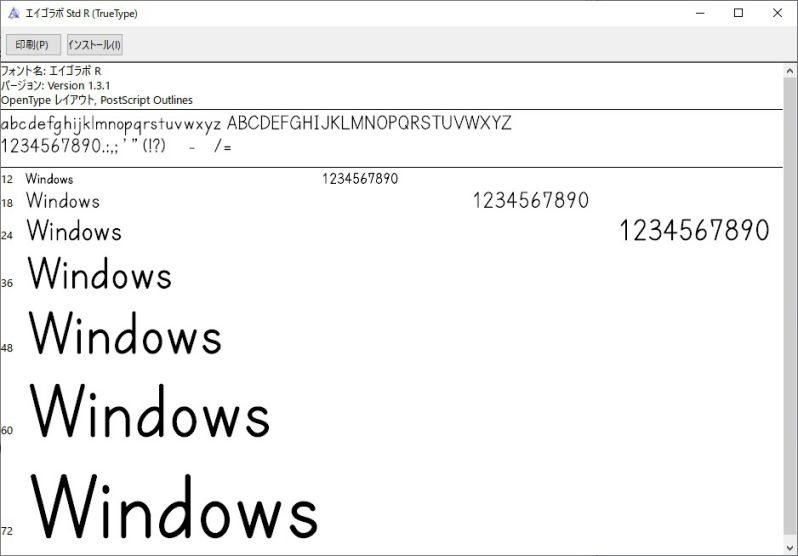
ここまででインストールは完了しました。
Excelで表示を試してみる
実際に4本線の英語ノートに、意図した通りに表示されるか試してみます。
1.線を引く
Excelの標準で設定されている、セル毎の線があると見にくいので、まずはこの線を消します。
- 表示 - 目盛線
目盛線のチェックを外せたら、後は図形の線を英語線っぽく引きます。
- 挿入 - 図形 - 線
4本の線が引けたら、あとは好みに応じて、点線や、赤線に変更します。基本の線は、黒ではなく薄いグレーにした方がいい感じに仕上がります。
出来た後に、実際の印刷したものやPDFを確認して調整するのがよいので、最初は大体でOKです。
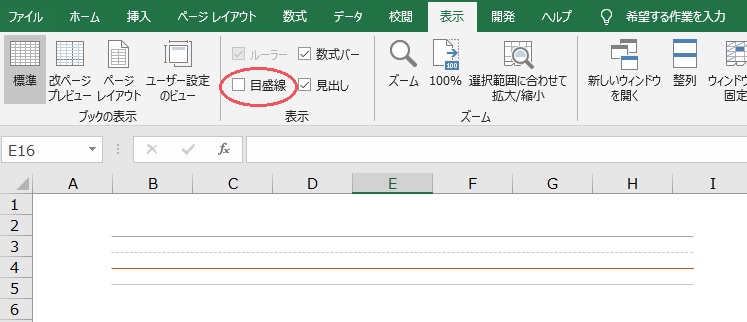
入力したい文字設定
次に入力したい文字をまったく別の場所に入力します。
文字の上から線を引くと文字に線がかかってしまうので、線の上に文字を配置するための準備です。
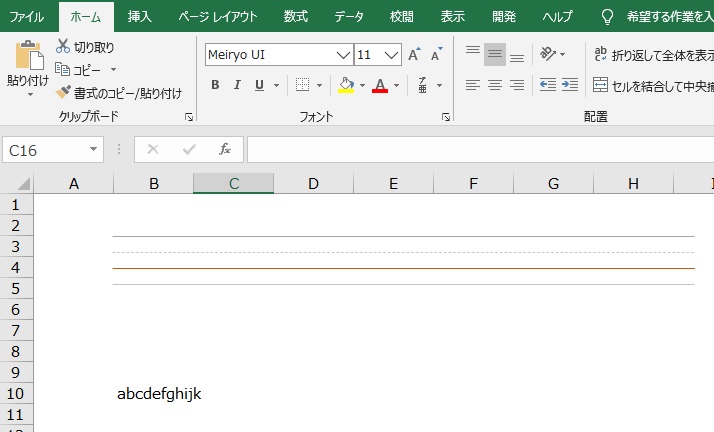
文字用の図形を作成
次に、文字を表示するための図形を作成します。
- 挿入 - 正方形/長方形
適当なサイズで図形が挿入できたら、枠線と塗りつぶしを「なし」に設定します。
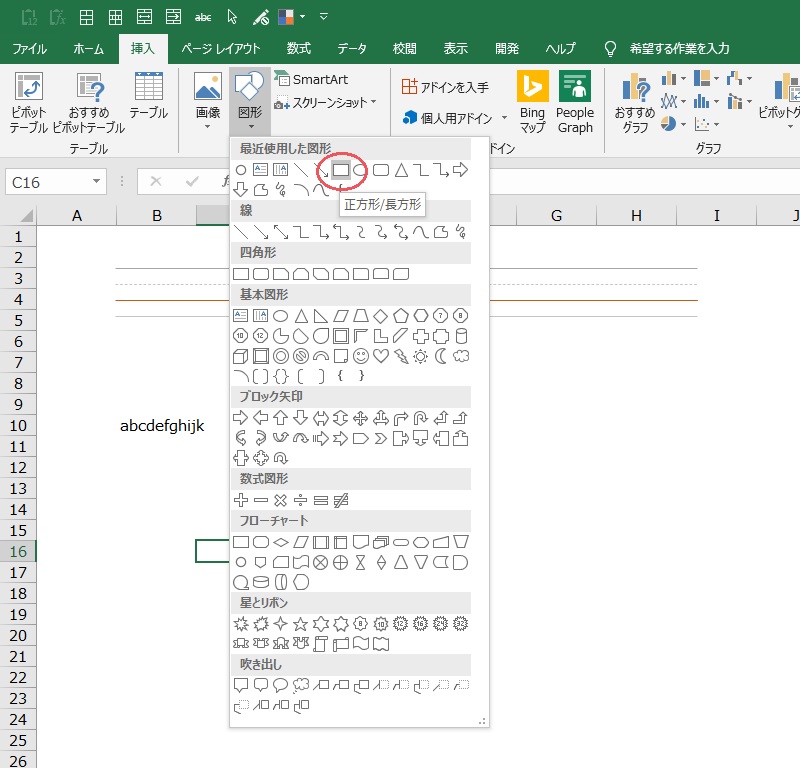
図形に文字を設定
図形の調整ができたら、文字を図形に設定します。
- 図形 - 右クリック - テキストの編集
テキストの編集モードになったら、上部の文字入力バーをクリックして、入力させたい文字のセルをクリックします。
セルが設定できたら後は、Enterを押せば図形に設定する文字の参照先が決定されます。
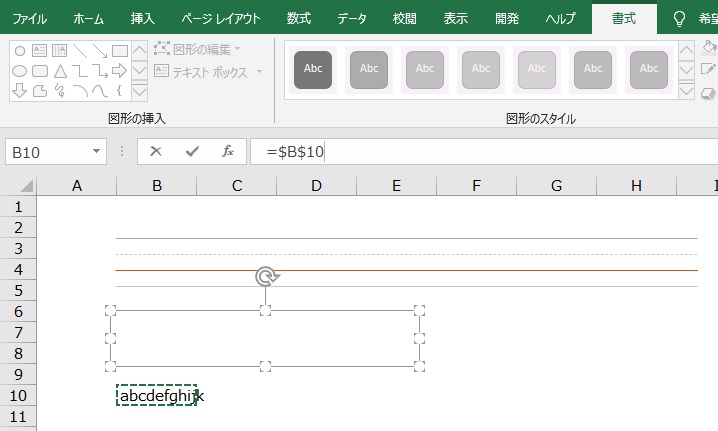
最後に調整
最後に今回設定したい、フォントと文字サイズを調整して、4本線の上に持ってくると、いい感じに出来上がりました!
・Excelを再起動する
それでも表示されない場合
・Windows(OS)を再起動する
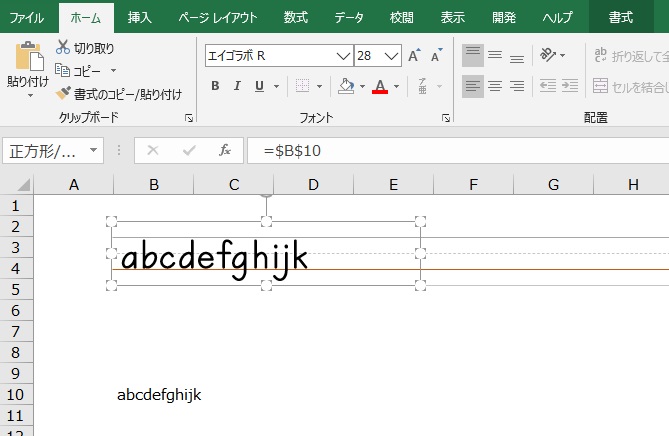
PDFに変換する場合は、図形の位置がずれる傾向があるので、実際に作成されたPDFを見ながら位置を調整する必要があります。
最後に
学校や塾の教育現場では、どうしてるんですかね?有償のフォントを使っているのか?
学校なんか簡単に予算が付くわけではないと思うので、手書き?
あ、みんな困っていたから、エイゴラボフォントが公開されたのでしょうかね。
 エステラ
エステラ 

