WordPressを運用していると、徐々にサイトが重くなってくることがあります。たくさん記事を作成していると、WordPressは投稿履歴をどんどん保持してゆくので、それだけデータ容量が増えていきます。
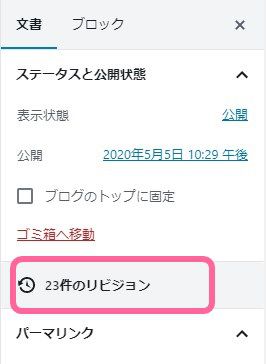
レンタルサーバを借りてWordPressを運用している場合、サーバの容量制限もありますし、データ容量が多くなることで、サイトのレスポンス悪化に繋がり、SEOの観点からもマイナス要素となります。
そんな、リビジョンを削除し容量の節約と、サイトの高速化が行えるプラグインが、「WP-Optimize」です。
但し、このプラグイン使ってリビジョンを削除しても大幅に容量を削減できるわけではありません。リビジョンは過去の更新したタイミングに戻れる機能ですが、その時点の全ての情報を保持しているのではなく、過去の更新差分のみを保持しているため、リビジョンを全て消しても、それほどの容量削減にはつながりません。
容量削減の恩恵よりも、サイトのレスポンス改善の恩恵の方が大きいので、特にサイトのレスポンスにお悩みの方にはぜひ試してみてほしいプラグインです。
今回は、このリビジョン削除にフォーカスを当てて、どれだけサイトのスピードをアップさせられるかを検証していきます。
今回紹介する、投稿のリビジョンを削除した場合に得られる効果は、50記事程度で、これぐらいとなるので、サイトのレスポンスにお悩みの方はぜひ検討してみてください。
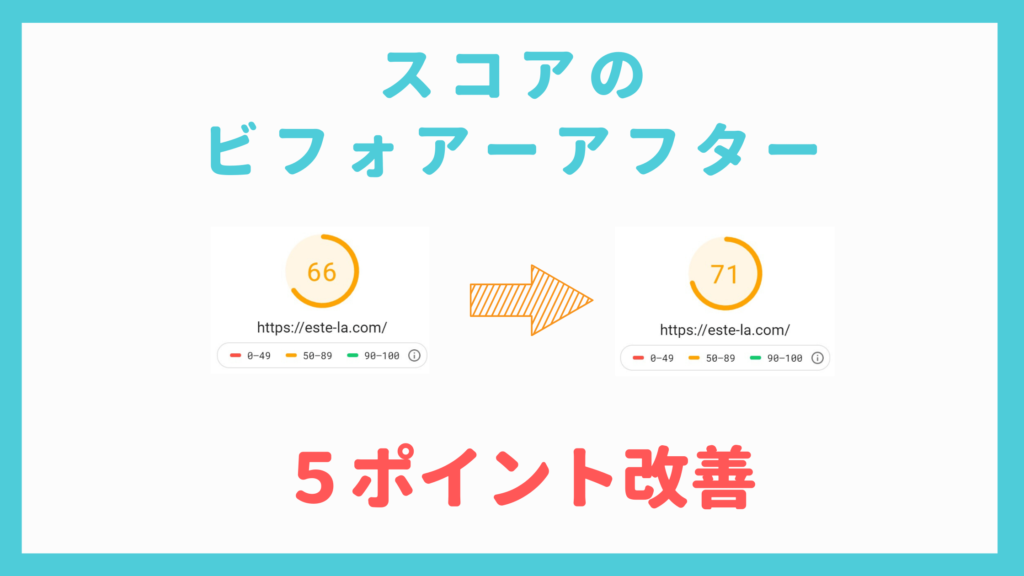
もくじ
事前準備
今回の対策では、データの削除を行うので、思わぬトラブルが発生する場合に備えて、バックアップの取得を行ってください。
バックアップの取得については、バックアッププラグインで簡単に行うことができます。
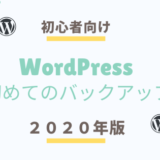 WordPressのバックアップ2020年版
WordPressのバックアップ2020年版WP-Optimizeとは
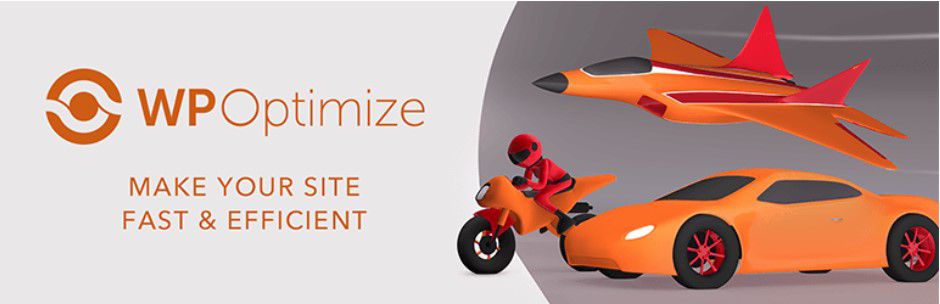
WP-Optimizeの主な機能はこのようなものです。
- データベーステーブルの最適化
- 投稿リビジョンのクリーンアップ
- スパムとゴミ箱のコメントを自動削除
- 画像の圧縮
有料会員になれば、画像の遅延読み込みなどが行えるようになりますが、今回は投稿記事のリビジョンを削除することを目的としているので、無料機能で十分利用できます。
インストール手順
WP-Optimizeのインストール手順は、プラグインの新規追加から、「WP-Optimize」で検索してインストール又は、公式サイトよりプラグインをダウンロードしてインストールを行います。
- ダッシュボード - プラグイン - 新規追加 - 「WP-Optimize」で検索
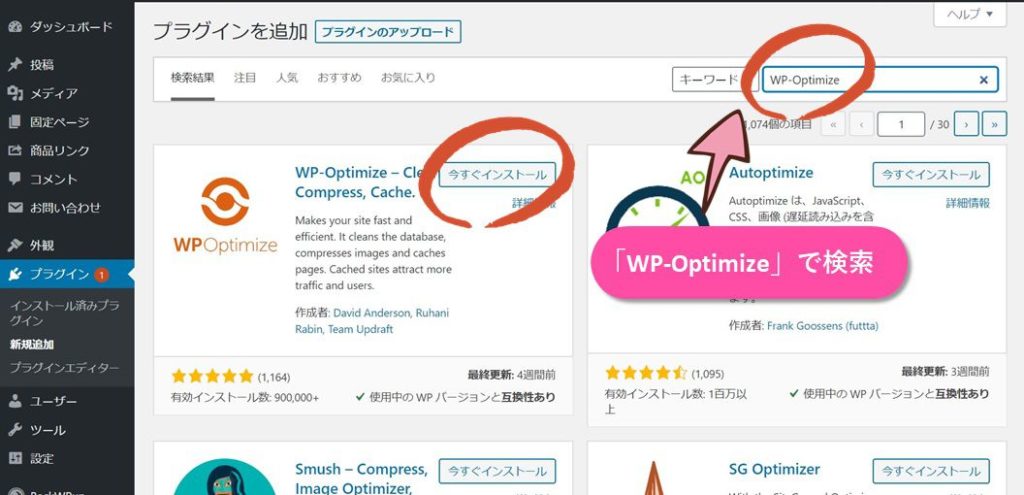
検索後、「今すぐインストール」を行い、インストールできたら、「有効化」を行います。
WP-Optimizeの設定
WP-Optimizeの有効化を行ったら、設定を実施していきます。設定メニューは、以下より開きます。
- ダッシュボード ー プラグイン - WP-Optimize – Clean, Compress, Cache ー 「設定」をクリック
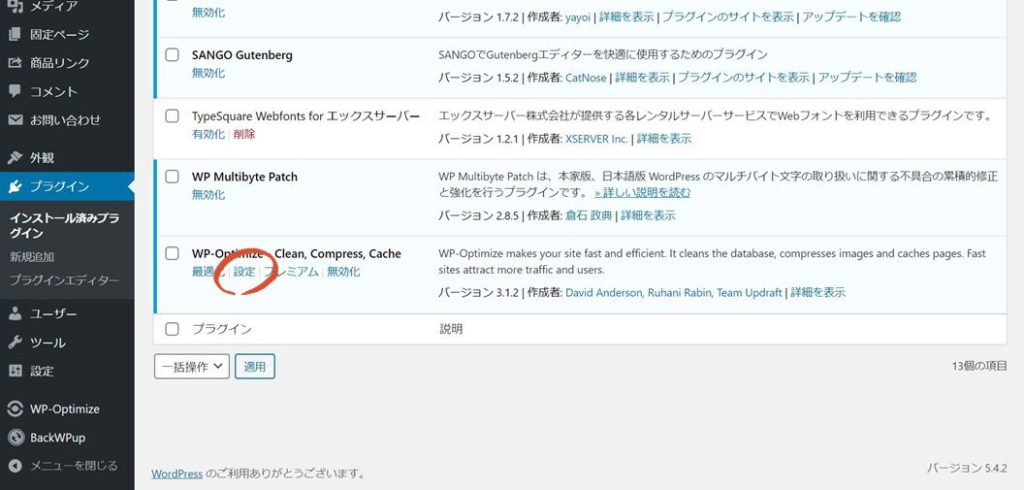
全ての投稿リビジョンを削除したくない場合、過去2週間分の履歴だけ残したいななどの場合は、設定をしておくことで、直近のリビジョンのみ残しておくことができます。全て削除するのは不安だと言う場合はこの設定をしておくことをオススメします。設定は以下より行います。
- データベース - 設定タブ - 一般設定のチェックボックスにチェック
設定後は、画面一番下にある、「設定を保存」を忘れずに実施してください。
また、この画面内にある、「Scheduled clean-up settings」の設定を行っておくと、スケジュール実行でリビジョンの削除もできるようになります。
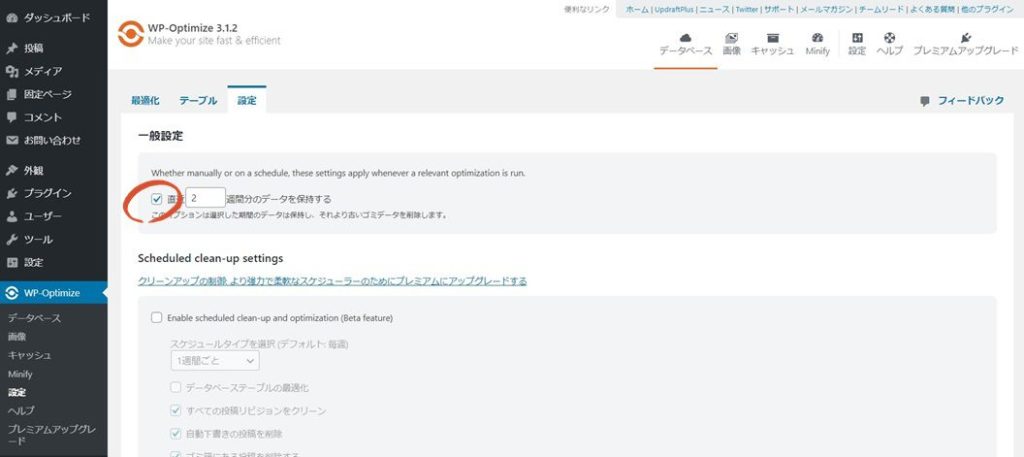
リビジョンを削除する手順は、「データベース」をクリックして、最適化タブにて、すべての投稿リビジョンをクリーンの横の「最適化を実行する」で、リビジョンが全て削除されます。
全て削除するのが不安な場合は、この前で紹介した、直近のデータを保持する設定を行っておきます。
- データベース - 最適化タブ - すべての投稿リビジョンをクリーン - 「最適化を実行する」をクリック
この処理を実行すると、全ての投稿に保持されているリビジョンが全て削除されるため、過去の更新タイミングに戻すことができなくなってしまうので、問題ないことを確認してから、実行してください。
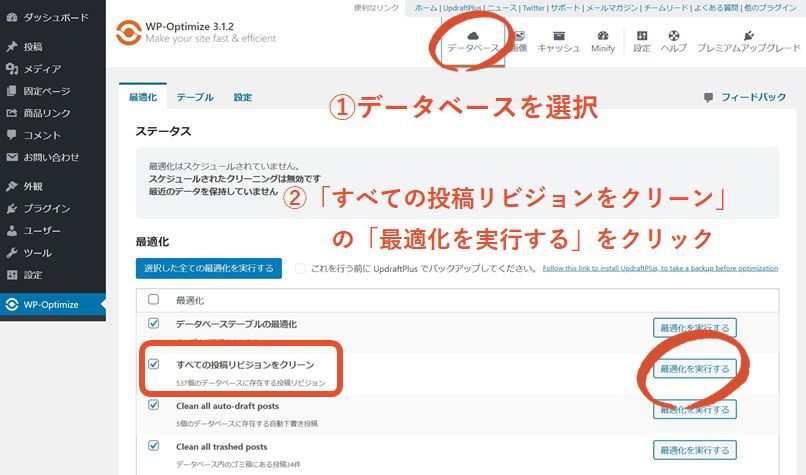
リビジョンが削除されると、削除したリビジョン数が表示されます。これでリビジョンの削除が完了しました。
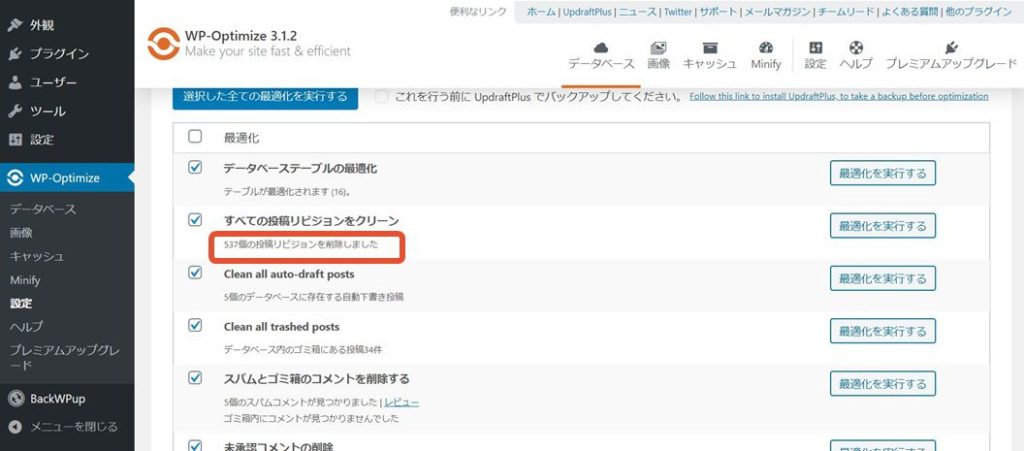
レスポンス効果確認
今回のリビジョンは500程度でそれほど溜まっていませんでしたが、これがサイトのレスポンスにどれ程影響していたか、効果を確認しました。
googleのサイトでレスポンス計測できるサイトがあるので、ここでサイトのレスポンス計測を行います。
参考 PageSpeed InsightsPageSpeed Insightsgoogle PageSpeed Insightsの使い方はこちらの記事から。
 非公開: ブログのレスポンスを簡単に改善する方法【2020年最新版】
非公開: ブログのレスポンスを簡単に改善する方法【2020年最新版】WP-Optimize実行前のサイトスコア
事前に計測しておいたサイトスピードがこちら。
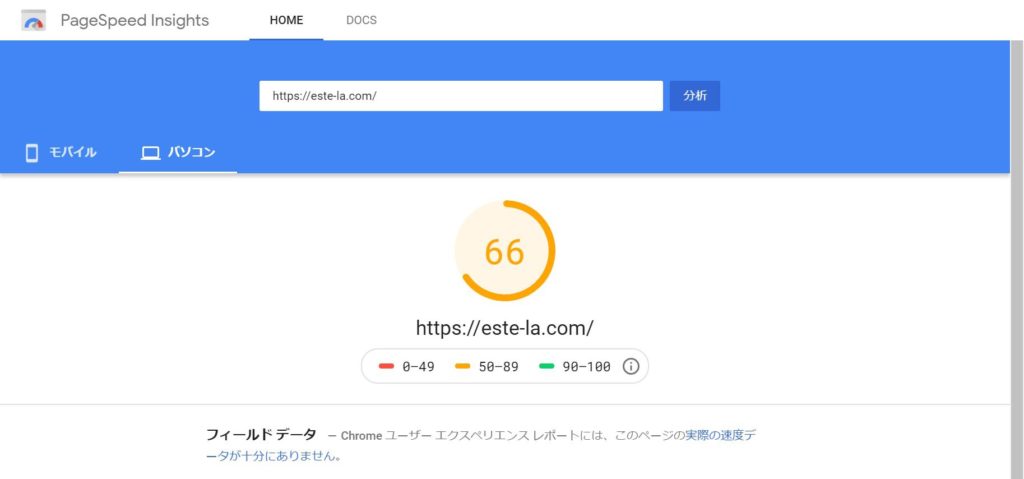
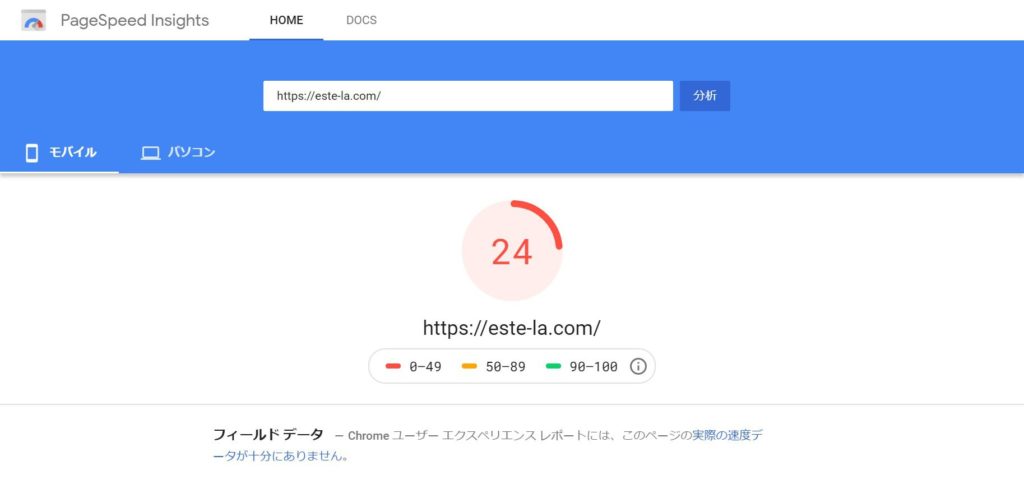
モバイルについては、危機的なレスポンスとなっていますが、レスポンス対策については、様々な対策を少しずつ実施していくしかないので、まずは今回の投稿リビジョンでどれほど効果があるかを見てみます。
WP-Optimize実行後のサイトスコア
こちらが、リビジョンを全て削除してレスポンス計測した結果。
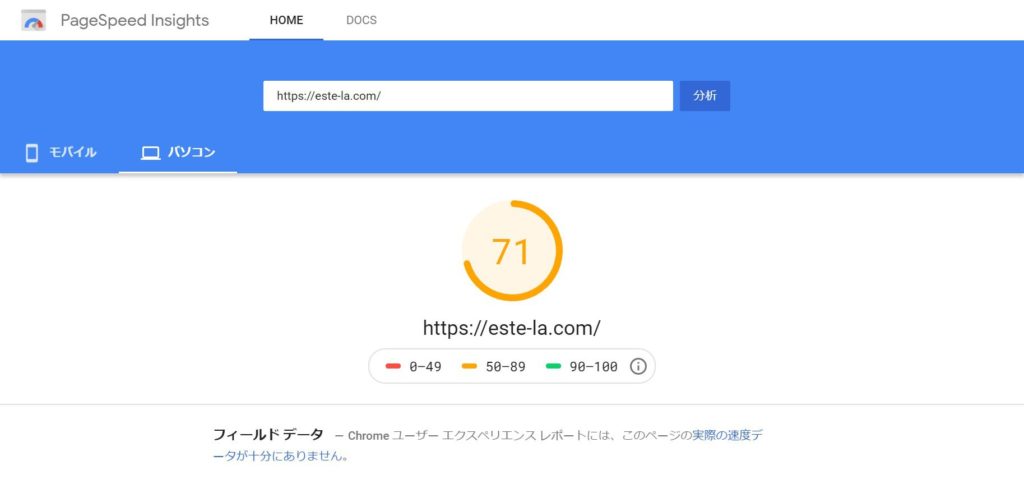
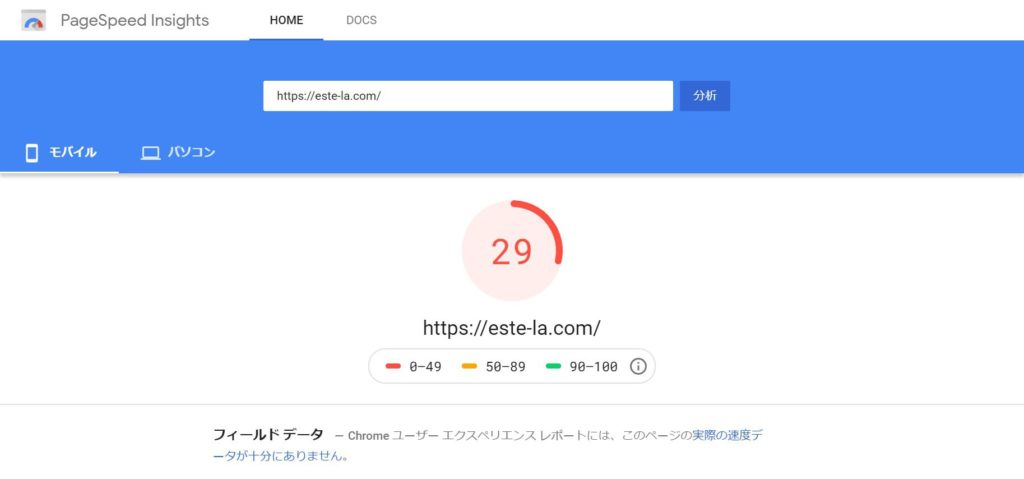
PC、モバイルそれぞれに5ポイント程改善しました!
簡単にプラグインインストールして、リビジョン削除しただけで結構な改善が見られました。
終わりに
WP-Optimizeで500個程度のリビジョンを削除しただけで、サイトスピードの改善が確認できました。なんだか最近サイトのレスポンスが遅くなってきたという方は、一度試してみる価値があるプラグインです。
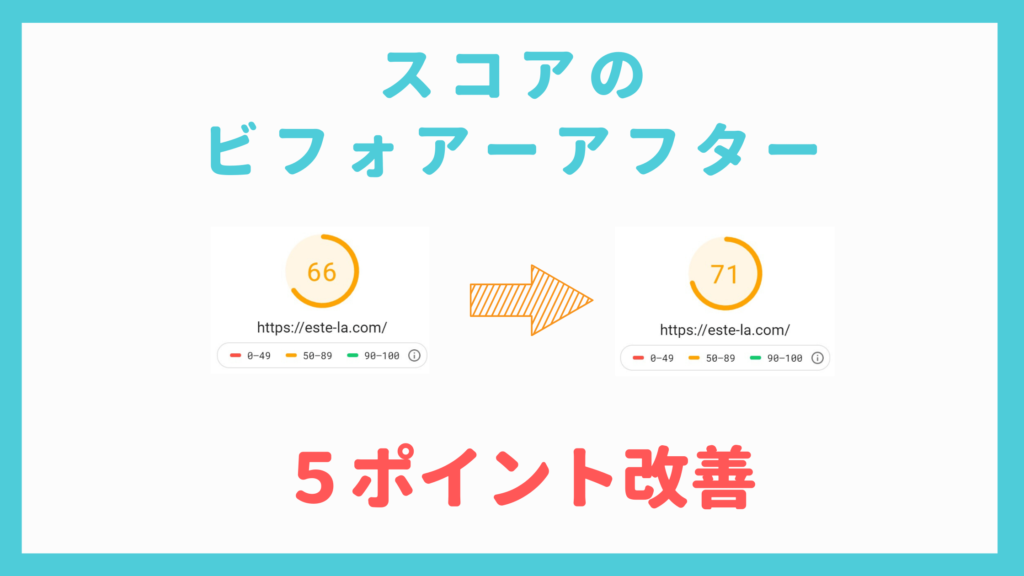
WP-Optimizeは、他にも機能がたくさんあり、画像の圧縮はすぐに効果が出そうですし、長く運用している場合は、パソコンのドライブの断片化と同様に、データベースの断片化も発生するので、データベースの最適化を行うのもレスポンス対策の効果が期待できます。
但し、画像圧縮は他にも様々なプラグインがありますし、画像系のプラグインでは表示されていた画像が表示されなくなる、といったトラブルも多いので、設定する場合はくれぐれも慎重に行うことをオススメします。
多くのプラグインを導入すると、レスポンス対策用のプラグインでも逆に、レスポンス悪化の原因となる可能性もあるため、本サイトでは、WP-Optimizeの有効化は常に行わず、リビジョンが溜まった場合のみに有効化して、リビジョン削除する運用をしています。
プラグイン導入のコツは、
です。
何か起こった場合、たくさんのプラグインを導入している場合、何を行うプラグインか把握できていないと、どのプラグインが原因で問題が起こっているか分からなくなってしまうため、導入するプラグインは、自身で管理できるプラグインのみ導入することをオススメします。
 エステラ
エステラ 

