wordpressのバックアップはどのように行うのが正解なのか分かりませんよね?そんな初心者向けにwordpressのバックアップ方法を紹介します。

wordpressのバックアップでどうすればいいの?
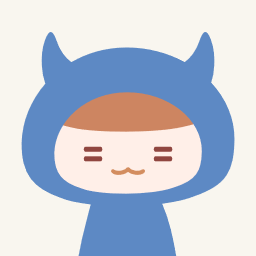
BackWPupのプラグインを使えばOKです!
もくじ
バックアッププラグインのインストール
wordpressのバックアップを取得するために、プラグインのインストールを行います。
ダッシュボード - プラグイン - 新規追加
から、「backwpup」を検索して、インストールします。
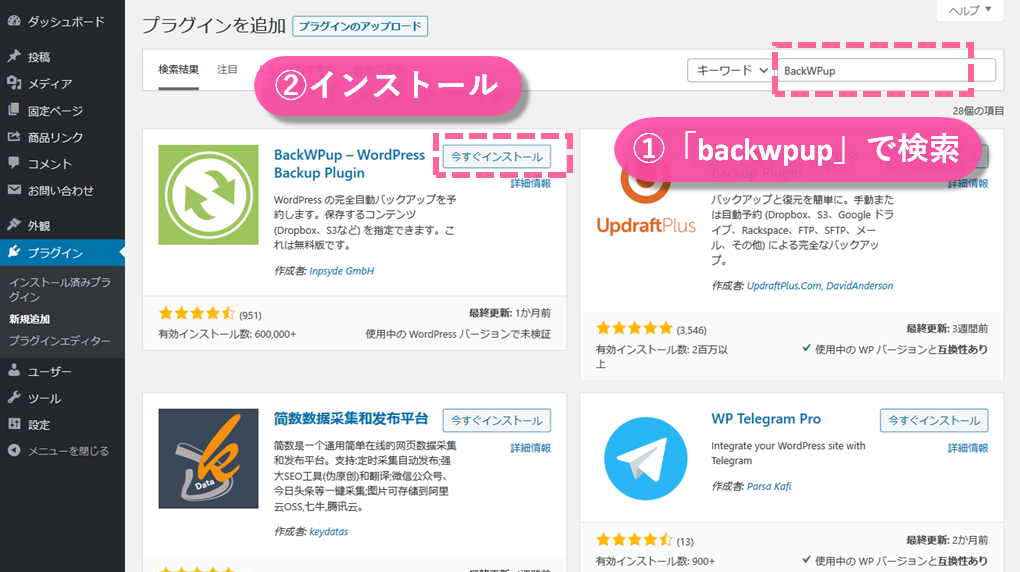
インストールができたら、「有効化」を行います。
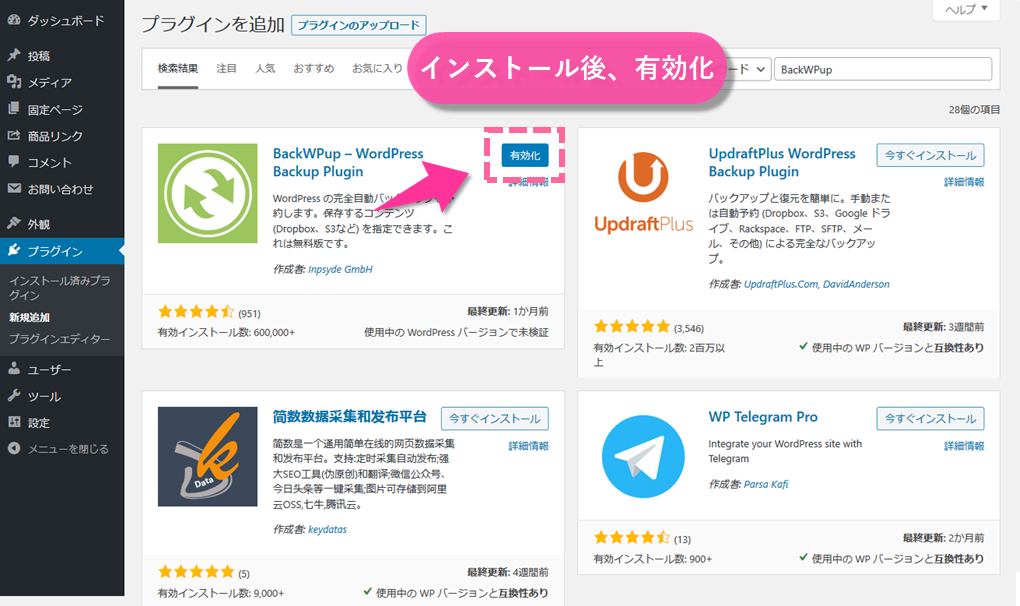
有効化が完了すると、BackWPupの有料版と無料版の機能の違いが紹介される画面が表示されます。
この画面の上の方に、情報収集に対する同意を求めるボタンが表示されるので、問題なければ、「Yes,I agree.」をクリックします。
BackWPupのさらなる開発を最適化するために、PHPやWordPressバージョンなどのデータを照会することについて同意を求めます。 個人データは収集されません。
ボタンを何も押さずに無視しても、BackWPupの画面に同様のメッセージが出続けるだけで、バックアップは取得できます。
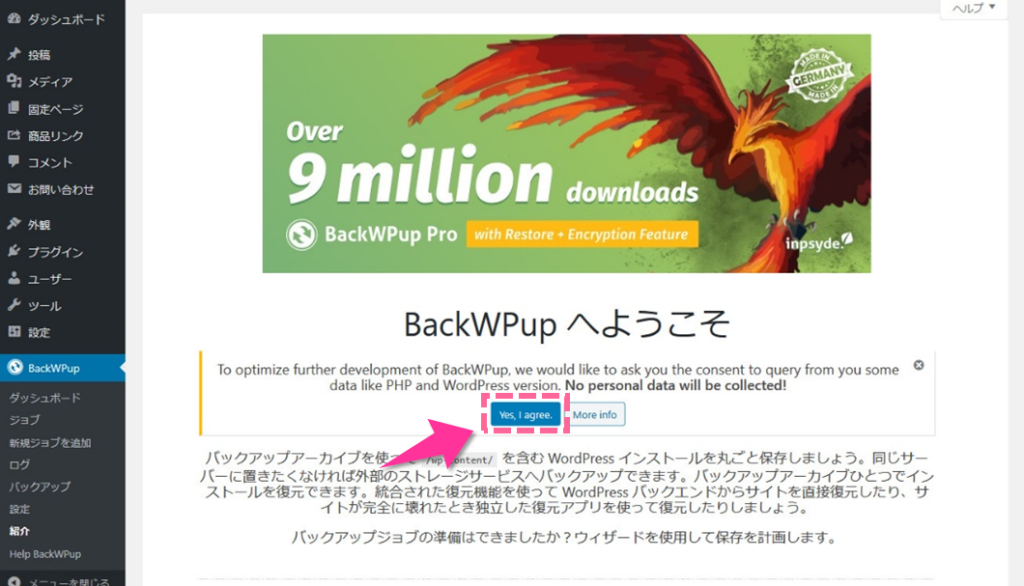
BackWPupの設定方法
インストールから有効化が完了したら、ダッシュボードメニューの設定の下に、BackWPupのメニューが作成されます。ここから、各種設定ができるので、バクアップ取得の設定をこの後の手順で行います。
ダッシュボード - BackWPup - 新規ジョブ追加
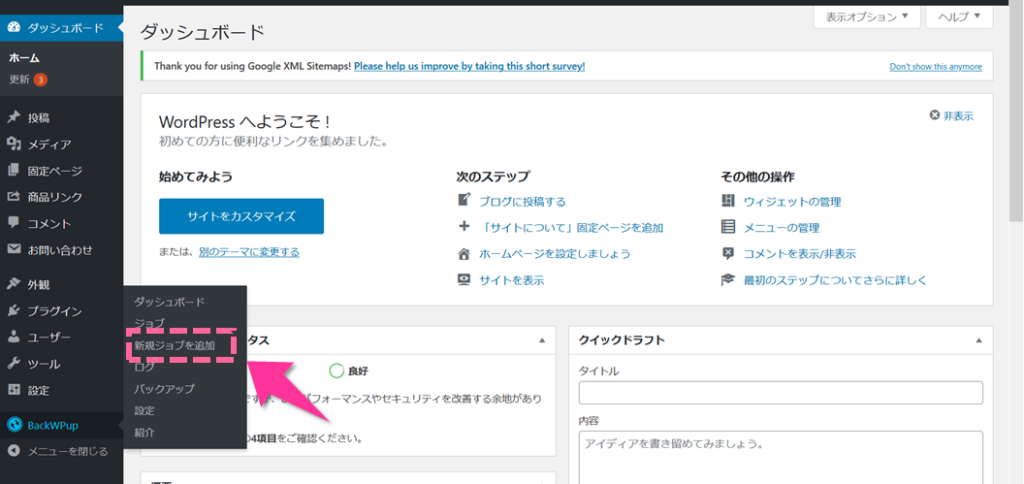
一般設定
最初に表示される、一般設定タブでの設定箇所は、デフォルト設定から変更すべき箇所は、したの枠で囲まれた2箇所です。
どのような名前でもよいですが、この後の設定で毎晩バックアップの設定とするので、わかりやすく、「毎晩バックアップ」としています。
Dropbox等を使っていれば、他の方法でもよいですが、一番簡単なwordpressのサーバーに保存する、「フォルダーへバックアップ」をここでは選択します。
アーカイブ形式で郵便番号と表示されている箇所がありますが、翻訳がおかしくなっており、正しくはzip圧縮となります。特に気にせずデフォルト設定のままとしてください。
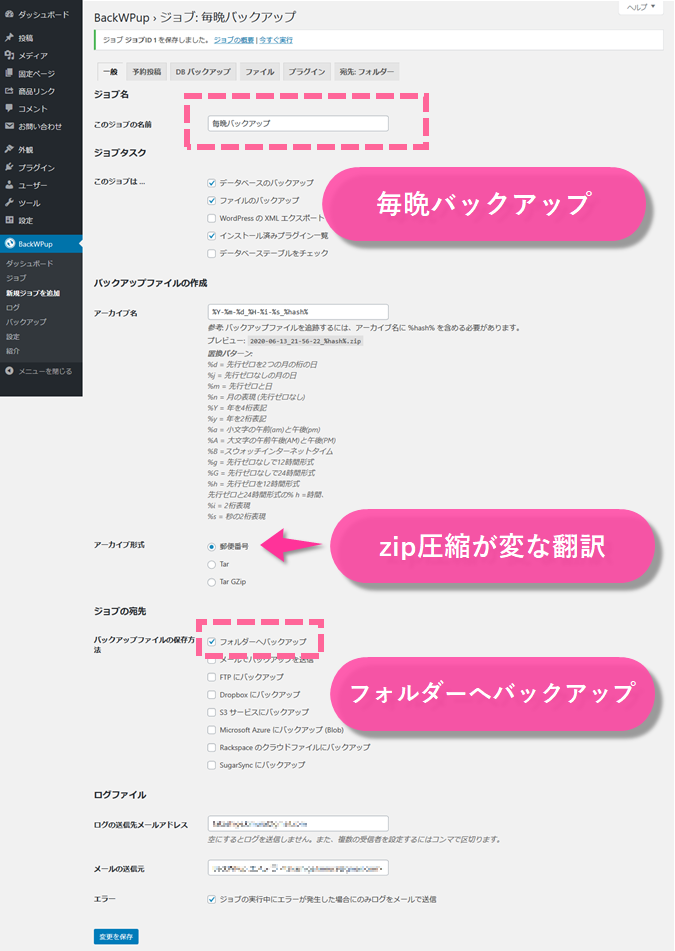
予約投稿
予約投稿のタブでの設定箇所はジョブの開始方法1つのみです。
デフォルトでは手動となっているので、「WordPressのcron」に変更します。
バックアップのスケジュールは毎日の夜間3時でおおよそ問題ありませんが、このプラグインを利用している方が多くいるため、ご利用のサーバーによっては、この時間にサーバーの負荷が上がって不具合が起こる可能性があるので、気になるかたは、10分とか30分ずらすとよいです。
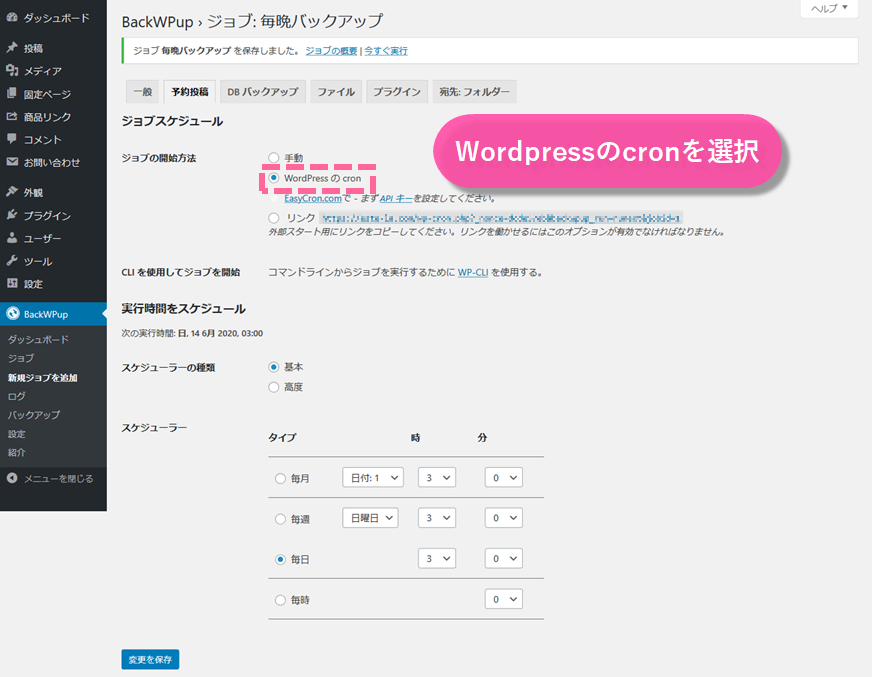
DBバックアップ
DBバックアップでの変更箇所は、「バックアップファイルの圧縮」の1つです。
圧縮なしだと、容量が大きくなり、サーバーの容量を圧迫するので、「GZip圧縮」に変更します。
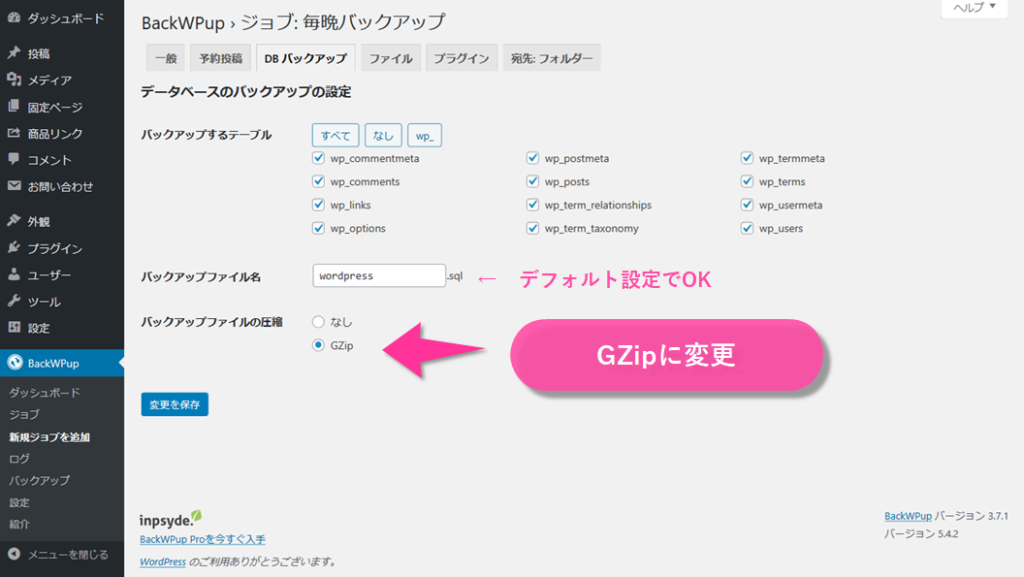
ファイル
ファイルの設定で変更する箇所は、基本的には不要ですが、利用していないテーマがあれば、チェックしてください。
利用していない、テーマにチェックする。
このページの設定は除外設定なので、くれぐれも間違えないようにしてください。
残りの2つのタブは設定変更するところがないので、最後に「設定を保存」を選択します。
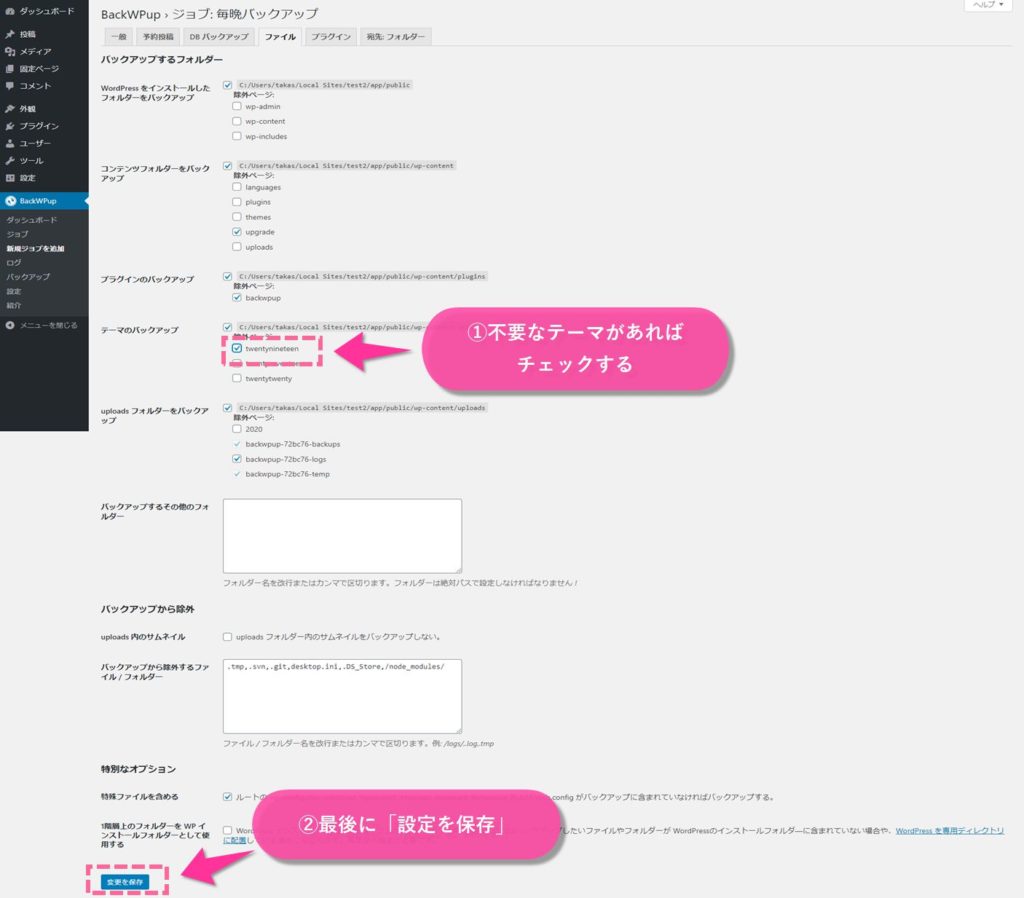
ここまでで、設定が完了しましたので、この後に実際にバックアップの取得を行います。
バックアップ動作確認
設定が全て終わったら、バックアップの動作確認を行います。
ダッシュボード - BackWPup - ジョブ
を選択すると、先程設定したバックアップ設定が表示されます。
設定したジョブの、「今すぐ実行」を選択すると、手動でのバックアップ起動がされます。
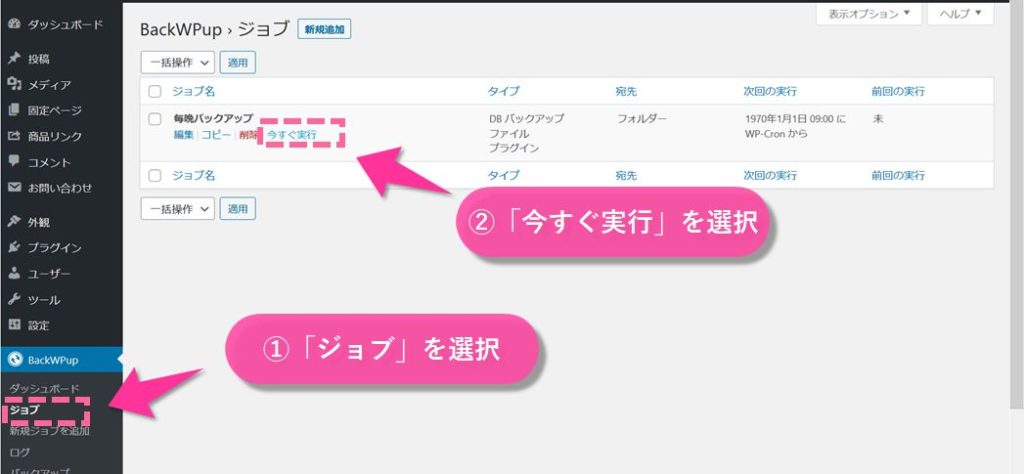
実行すると、実行ログが表示されます。保存されている容量や、サーバーのスペックによって、実行時間が異なりますが、投稿された記事が20記事程度であれば、バックアップ容量は、200MBで10~20秒程度です。
ちなみに、筆者が運営している他のサイトでは、バックアップサイズが1Gで4分程で完了しています。
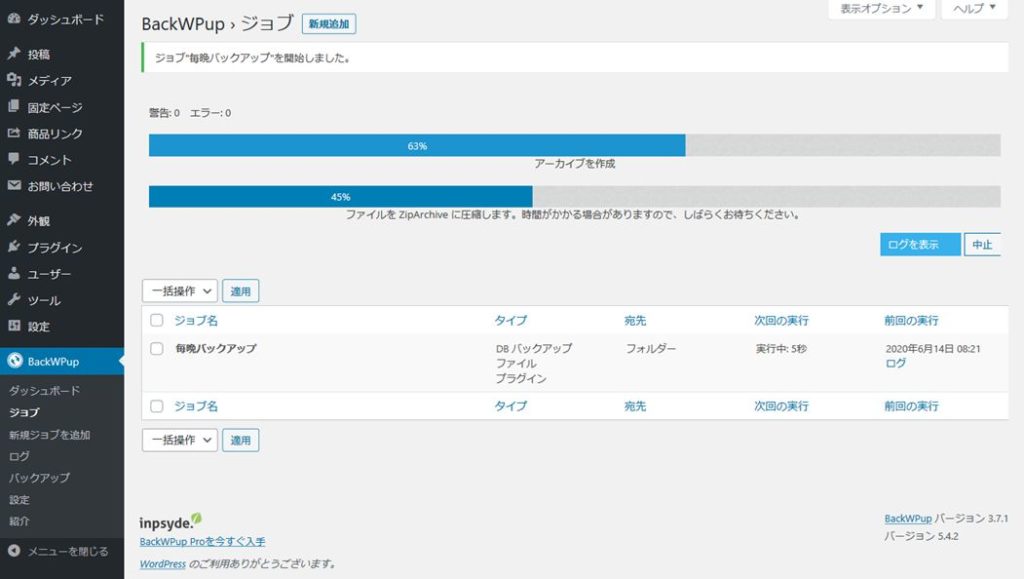
正常に完了すると、このような画面で、ジョブ完了 となります。
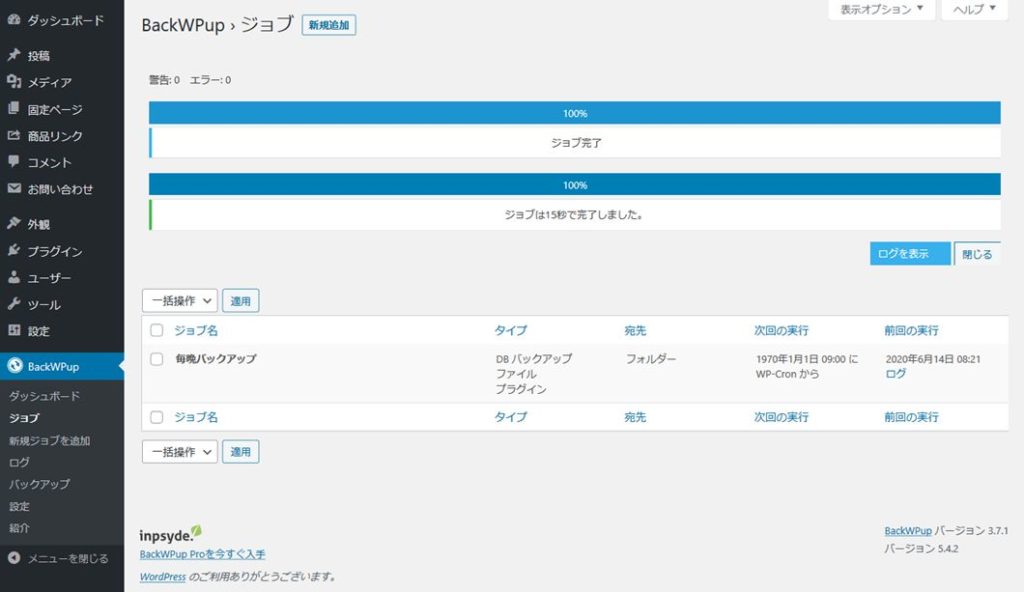

設定完了お疲れさまでした。
 エステラ
エステラ 

