WordPressを少し試してみたり、サイトへの反映前に、自分のPC環境で動作検証するのに最適な、ローカル環境構築方法です!
ブログをWordPressで始めてみたいという方にも、無料で環境が作成できるので、どんなものか試してみたいという場合にも、プログラム知識がなくても作成できます。
様々な方法がありますが、現在は「Local WordPress」が簡単すぎて、この一択です。早ければ5分あれば、できちゃいます!
これまでは、XAMPP という、Web アプリケーションの開発環境(Apache + MySQL + PHP)をローカル構築できるパッケージツールが主流でしたが、Local by Flywheelの方が圧倒的にお手軽に構築できます。
もくじ
Local WordPressの設定環境
この記事での設定環境は以下を前提としています。
・Windows10
Local WordPressのダウンロード
まずは、こちらLocal WordPressからダウンロード

自分の環境選択画面が現れるので▼をクリックします
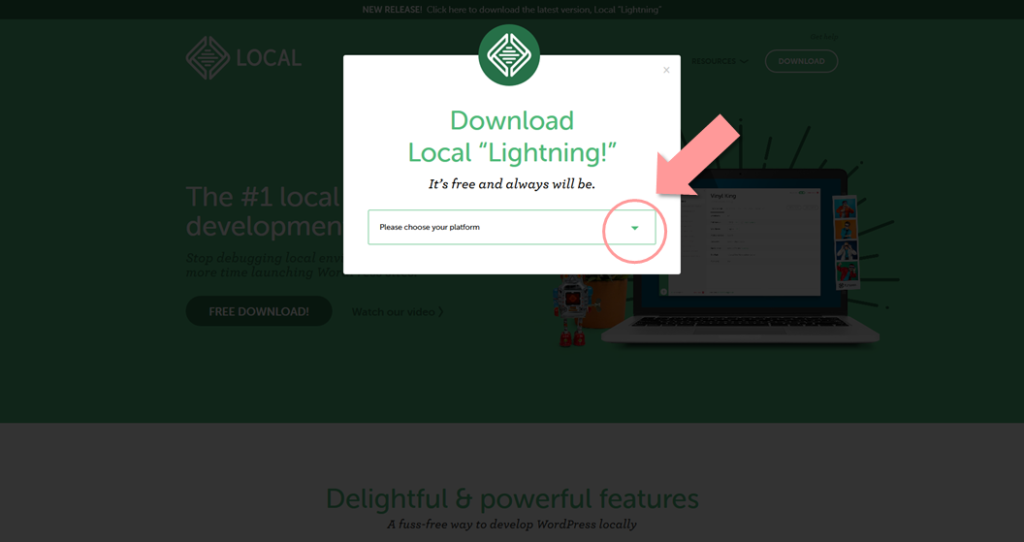
ここでは、Windowsを選択します。(自分の使っている環境に合わせて選択してください。)
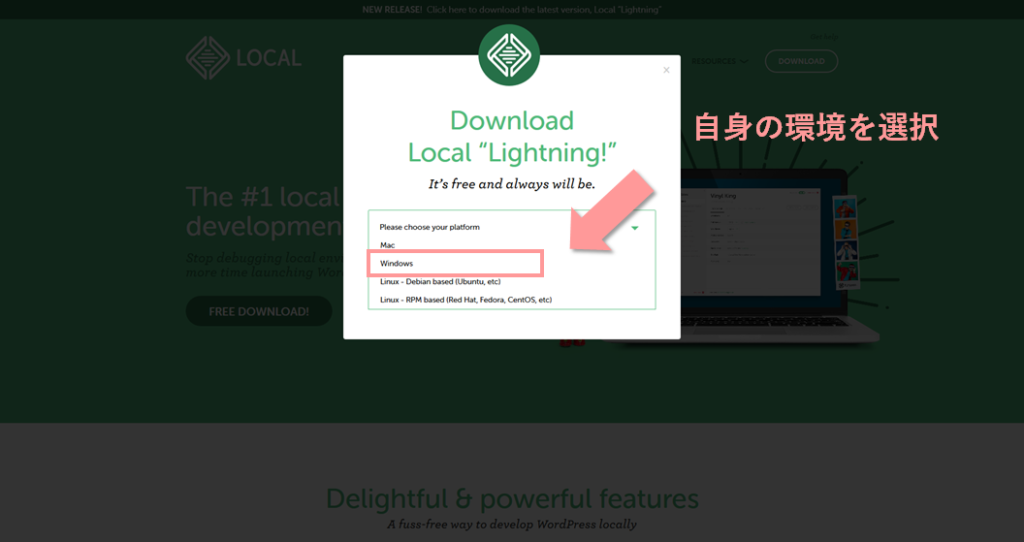
ユーザ情報の登録画面では、メールアドレスだけ適当に入力すればOK!
この後で、記載したアドレスの確認はありません。
今回は、適当に「xxxxxxxx@yahoo.co.jp」と登録して、GET IT NOW!
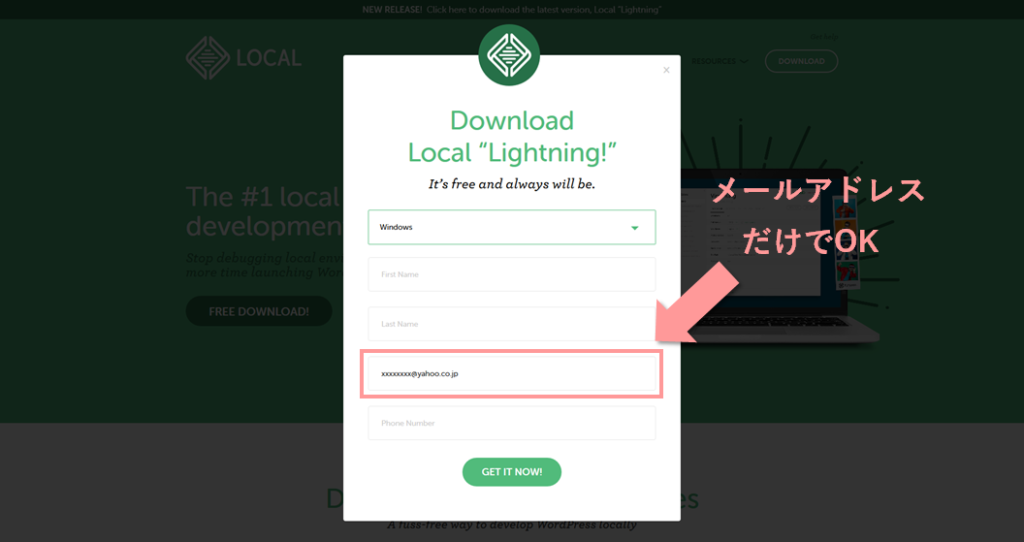
最後に、click here をクリックするとダウンロードができるので、これをPCに保存してください。
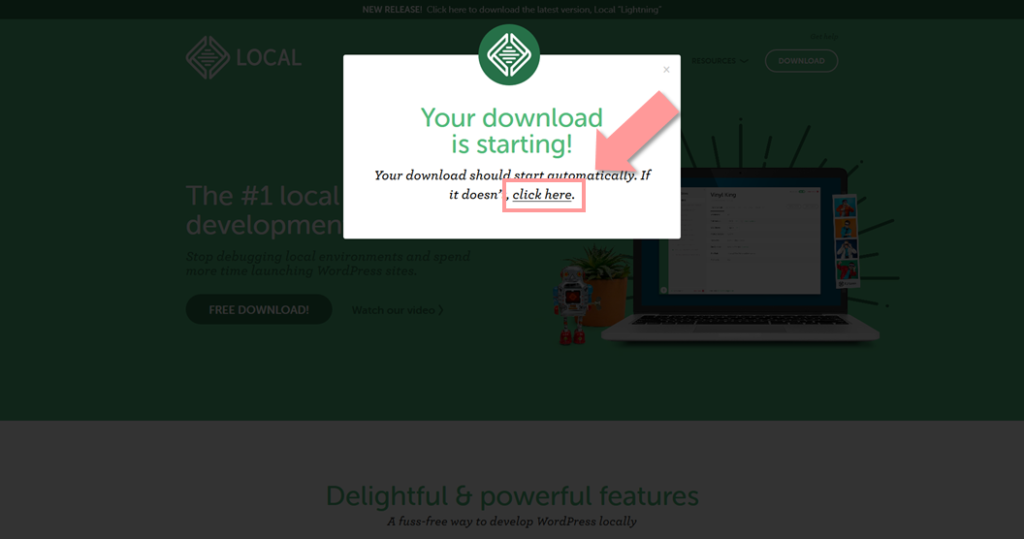
Local WordPressの設定
ダウンロードした「local-5.3.1-windows.exe」を実行します。5.3.1のところは、変わってくるので、ダウンロードしたものに読み替えてください。
実行すると、下記の画面となるので、何も変更せずに「次へ」をクリックします。
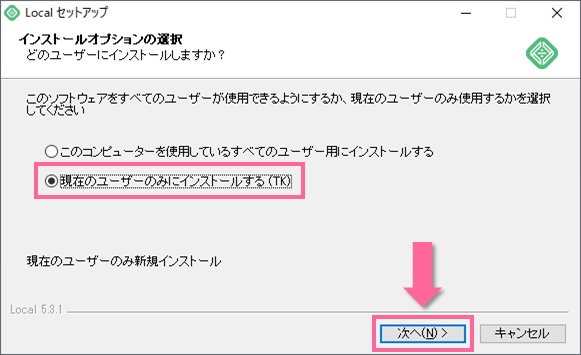
インストール先は、特に気にしないのであれば、「インストール」をクリックします。
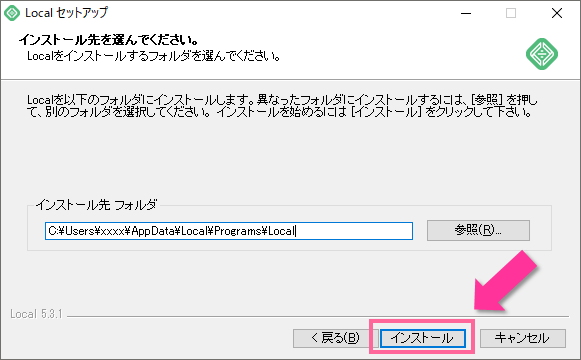
すると、インストールが始まるので、しばらく待ちます。
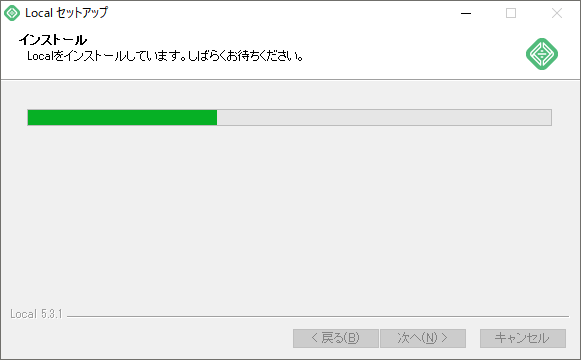
正常にインストールされると、この画面になります。そのまま「完了」をクリックすると、「Local by Flywheel」が起動します。
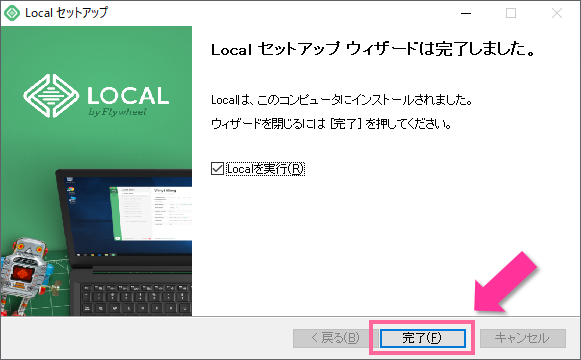
じゃーん。起動しました!
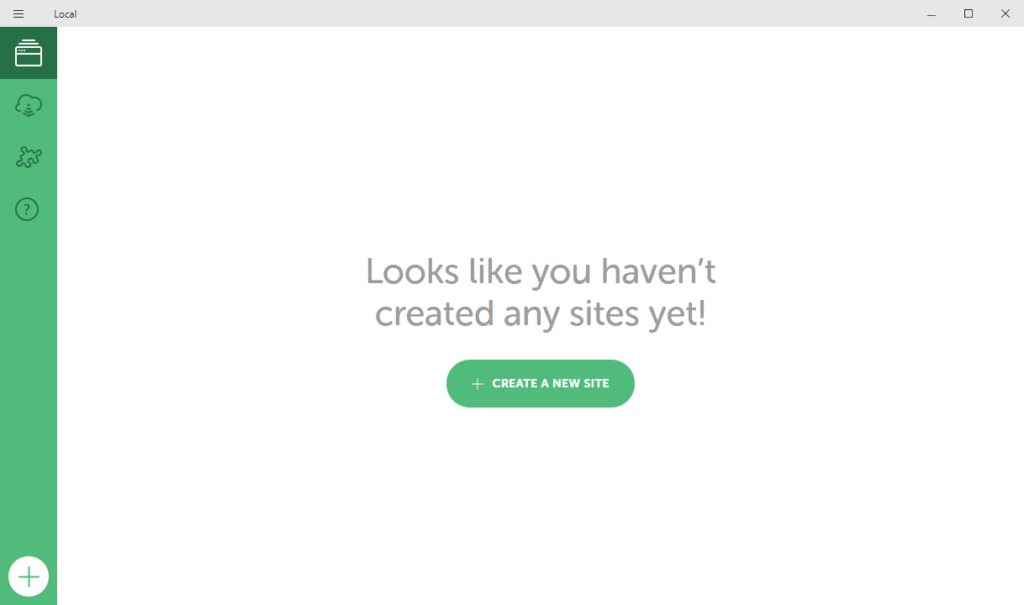
次回に起動する場合は、Windowsボタンから、「Local」で起動します。少し分かりにくいかもしれません。
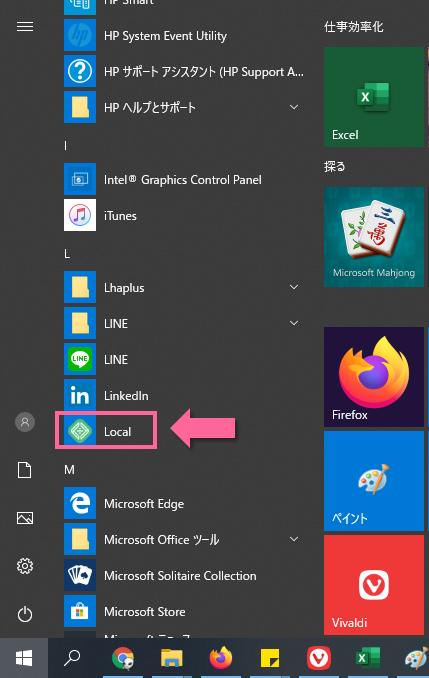
Local by Flywheelの動作確認
では、設定します!「CREATE A NEW SITE」をクリックします。
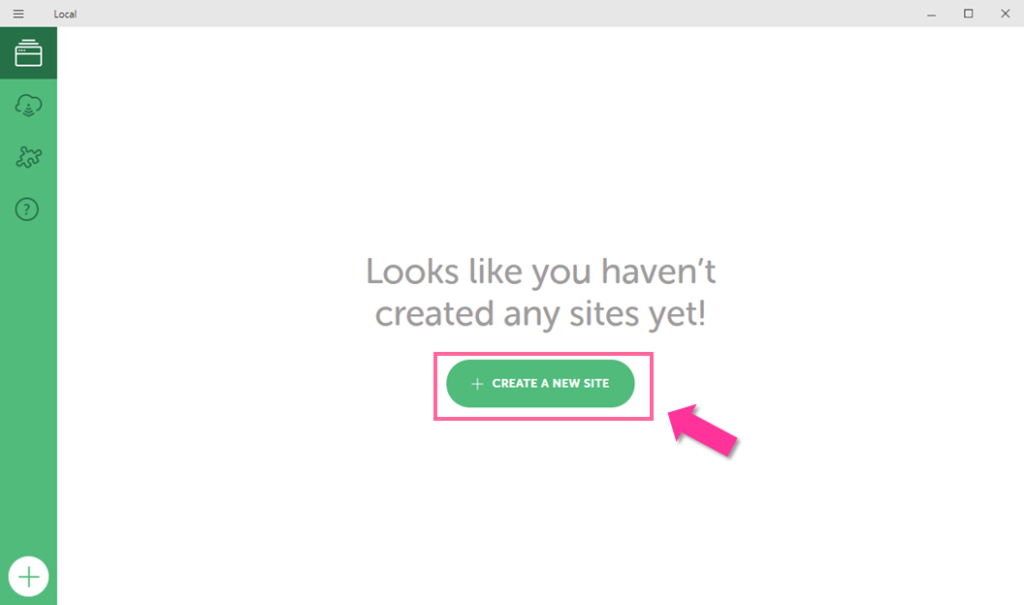
作成するサイト名を入力して、「CONTINUE」をクリックします。サイト名は英語で登録してください。日本語を設定した場合エラーとなります。
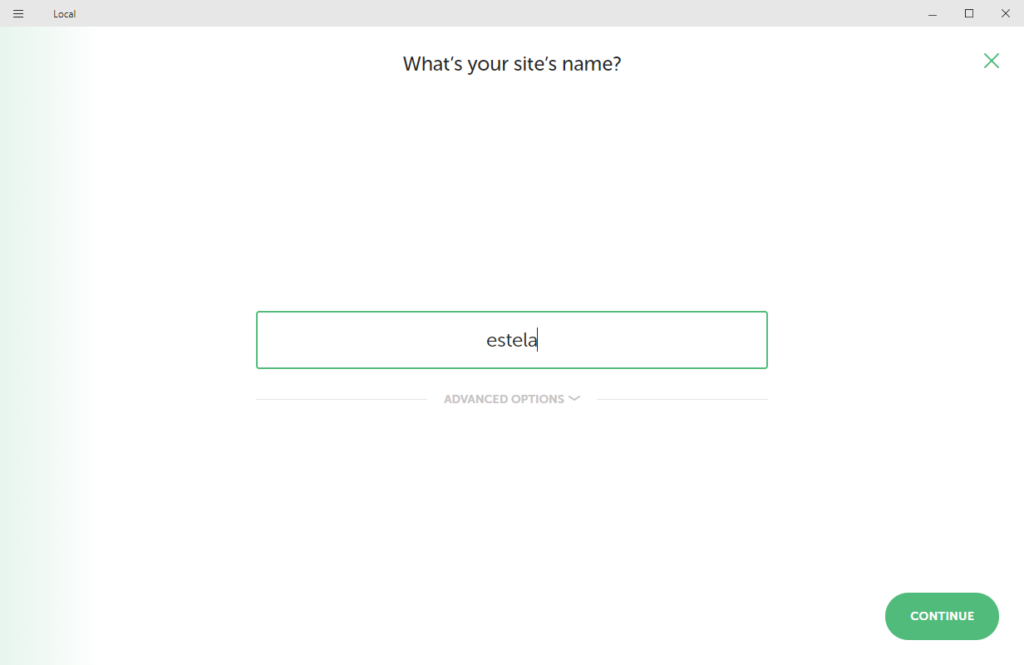
日本語を入力した場合、Local by Flywheelでは、「Invalid Domain」Please choose a different domain.と、違うドメイン(サイト)名にしてね。とエラーになるので、英語名で入力してください。
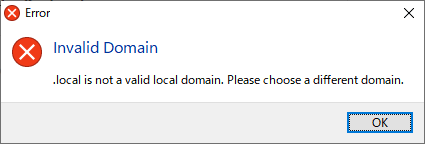
サイト名を入力した次の画面では、とりあえず動かしたいだけであれば、「Preferred」で問題ありません。「Custom」を選択すると、PHPとデータベースのバージョンを変更できます。
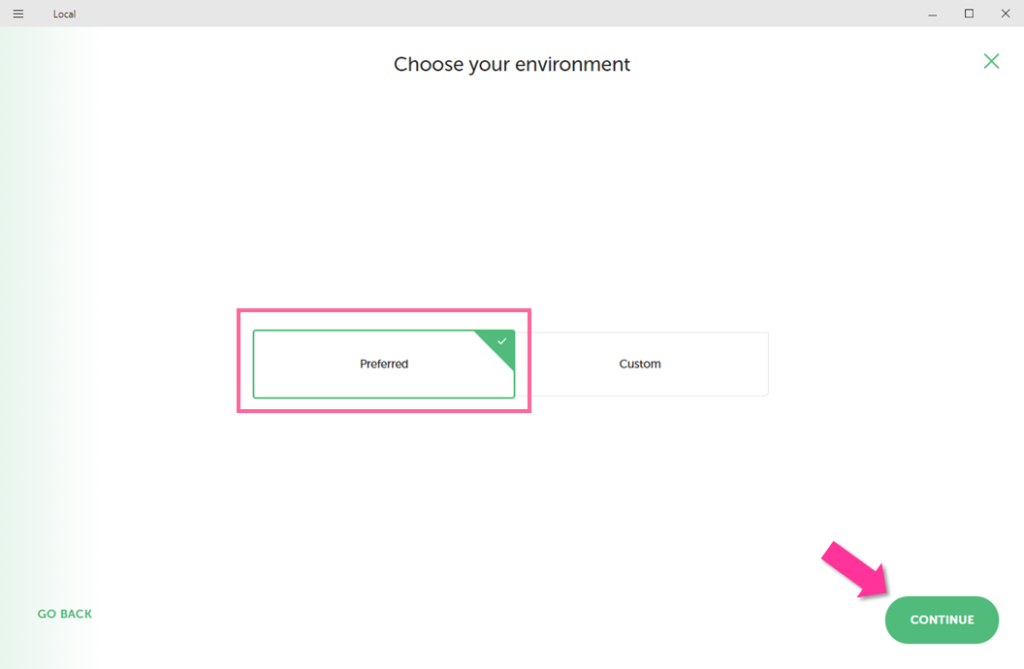
Usernameと、Passwordを設定します。メールアドレスは特別なことを行わないのであれば、デフォルトのままでOKです。
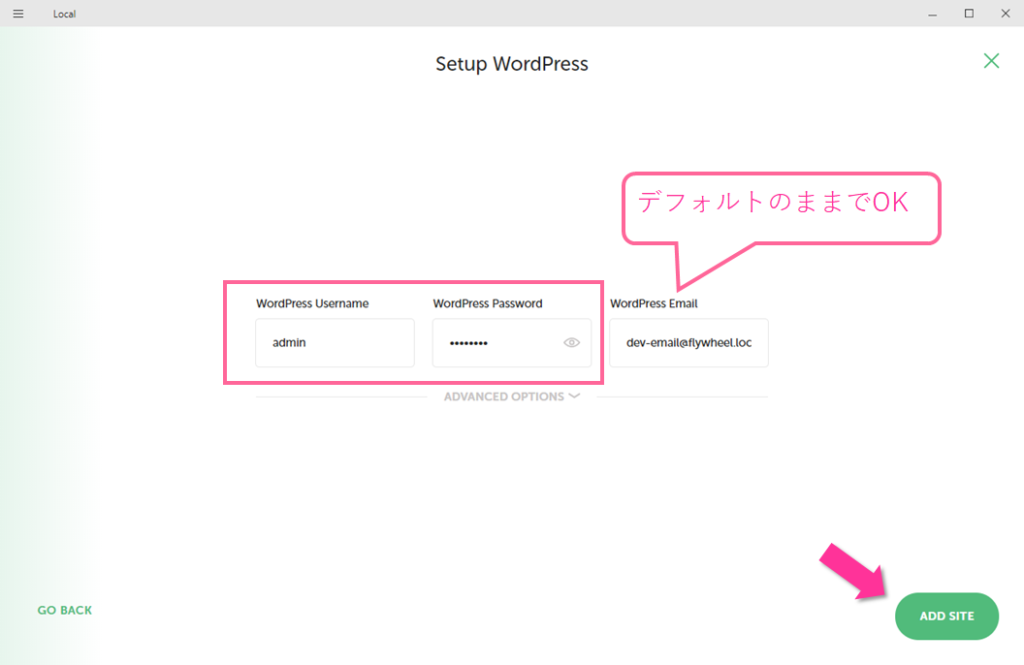
「ADD SITE」をクリックすると、環境構築が自動で始まるので、しばらく待ちます。
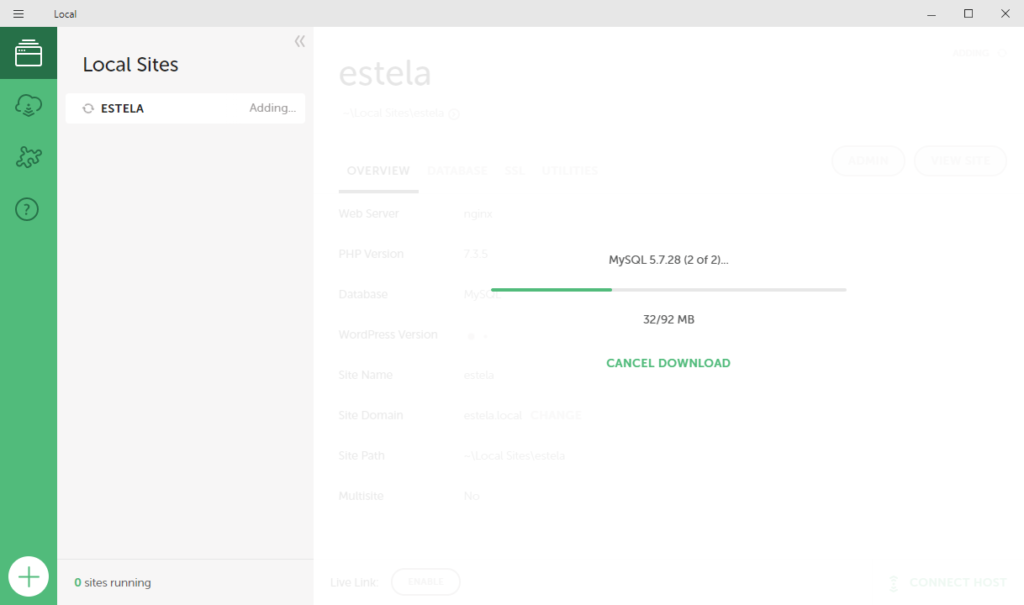
さあ、できました!「VIEW SITE」をクリックして動作確認しましょう。
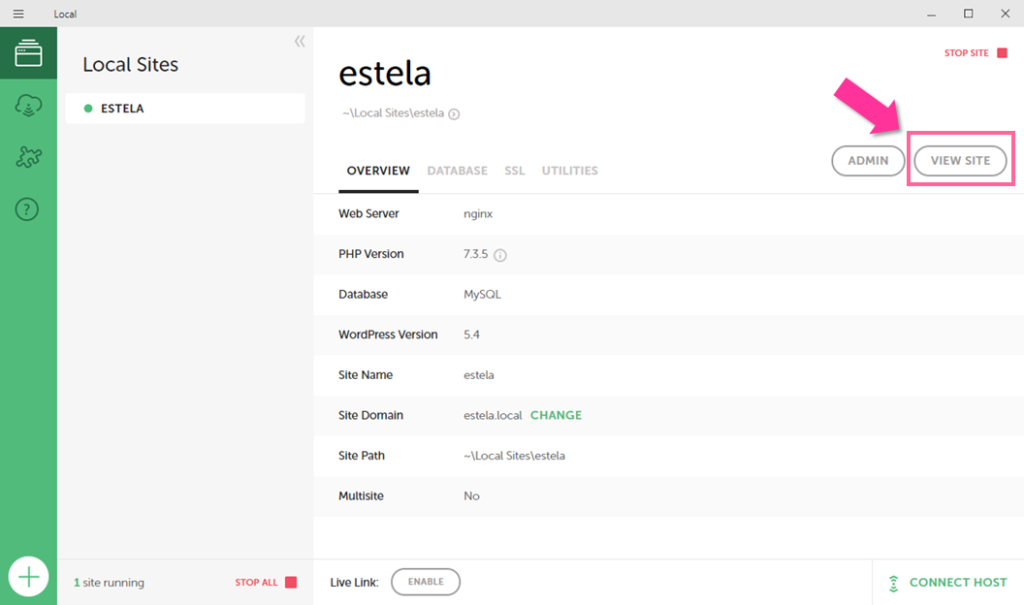
じゃ~ん。ブラウザが立ち上がり、WordPressの画面が表示されました!
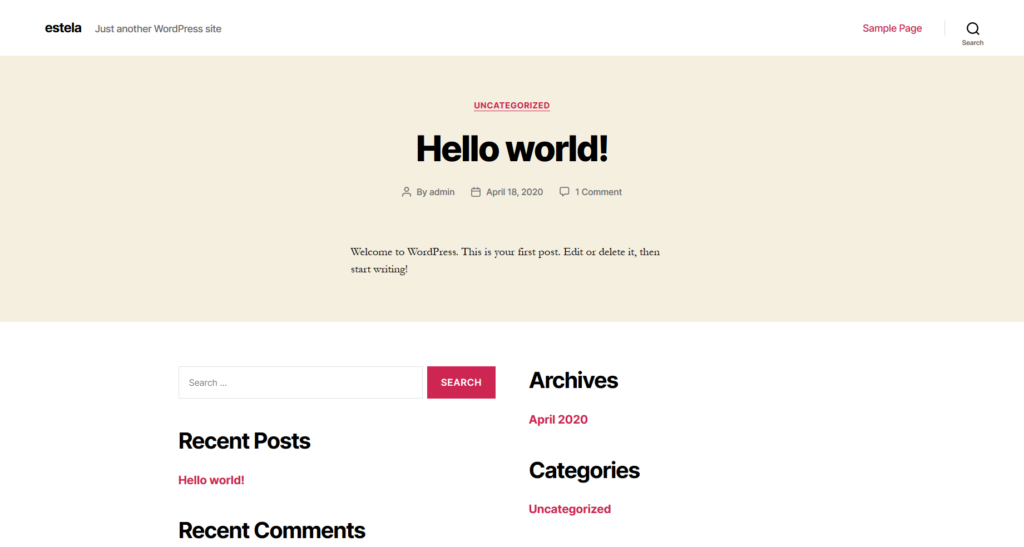
いかがでしたでしょうか?簡単にWordPress環境が簡単にローカル環境に構築できる「Local WordPress」は素晴らしいツールです。
ちなみに、本ツールは、略称を「LocalWP」と呼ばれています。また以前の名称は、「Local by Flywheel」と呼ばれていましたが、現在は「Local WordPress」と呼ばれています。
 エステラ
エステラ 
