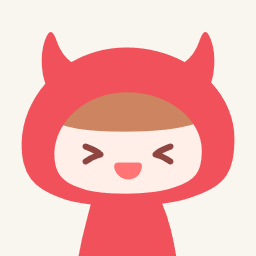
Cnavaがすごいってよく聞くんだけで、気に入るテンプレートがないんだけど。
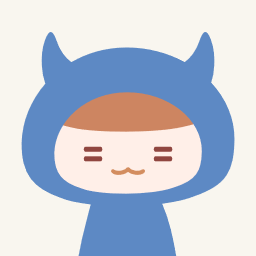
いい方法があるんです!
誰でもデザイナー品質の画像加工ができる、Canvaは、非デザイナーでもクオリティの高いデザインが無料で、ブログのアイキャッチ、ポスター、チラシや、Facebook、インスタなどのSNSの投稿画像編集が簡単に作れると話題のツールですが、ちょっと試してみたけど、ピッタリイメージに合うものができないなぁ。色々なテンプレートを見てみても、このパーツと、このパーツを合わせてくれればいいのに。
という方向けの初心者向け入門テクニックを紹介します。
もくじ
異なるテンプレートを合わせることができる!
Canvaでは、デザインテンプレートから、簡単に画像加工ができます。デザインテンプレートには、SNS画像、チラシ、ポスターなどのテンプレートがあり、目的に合ったテンプレートから始めるのが簡単です。
テンプレートの種類毎に、デザインパーツが異なっており、SNS画像を作りたいけど、チラシテンプレートで使われているパーツが使いたいということがあります。
異なるデザインテンプレートのパーツをコピーすることができるんです!
目的とテンプレートが合わないなぁと、思っていた方は、ぜひ以下で紹介するテクニックを使ってみてください。
異なるテンプレートの合わせ方
それではさっそくCanvaで、異なるテンプレートからパーツをコピーするテクニックをご紹介します。
始め方
トップページのデザインを作成から、または、上部メニューのテンプレートから、作成したいテンプレート種類を選択します。ここでは、Instagramの投稿を選択しています。
- デザイン作成
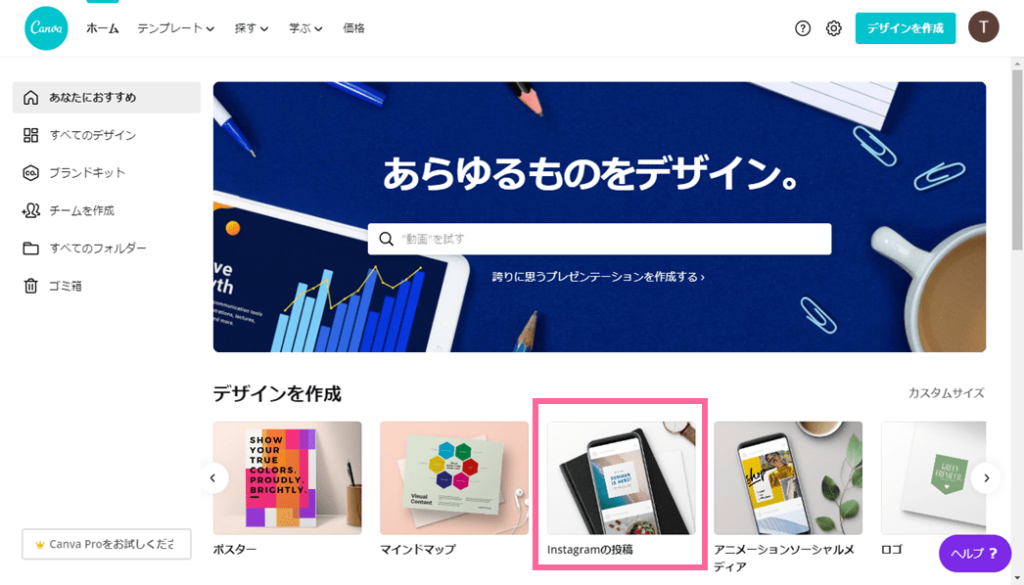
メインテンプレートの選択
テンプレートを選択したら、メインとなるテンプレートを選択します。
今回は、飾りの画像を追加したいので、それを追加していきます。
写真の変更が必要な場合は、左メニューのアップロードから画像を追加してください。また、左メニューの画像から、Canvaにある画像と変更ができます。

追加したいパーツを探す
飾りの画像を探すために、他のテンプレートを見ていきます。
最初に選んだテンプレートの画面はそのままにして、ブラウザの別タブか、別ウィンドウで、Canvaを開きます。2つの画面を開いておくことで、後の作業がしやすくなります。
別のウィンドウか、タブでCanvaを開いたら、最初と同様に、デザインを作成から、テンプレートを選択します。同じでも、異なるテンプレートでもよいです。
今回は、フォトコラージュのテンプレートを選択しました。
この中で、飾りに使いたいパーツが見つかったので、そのテンプレートを選択します。
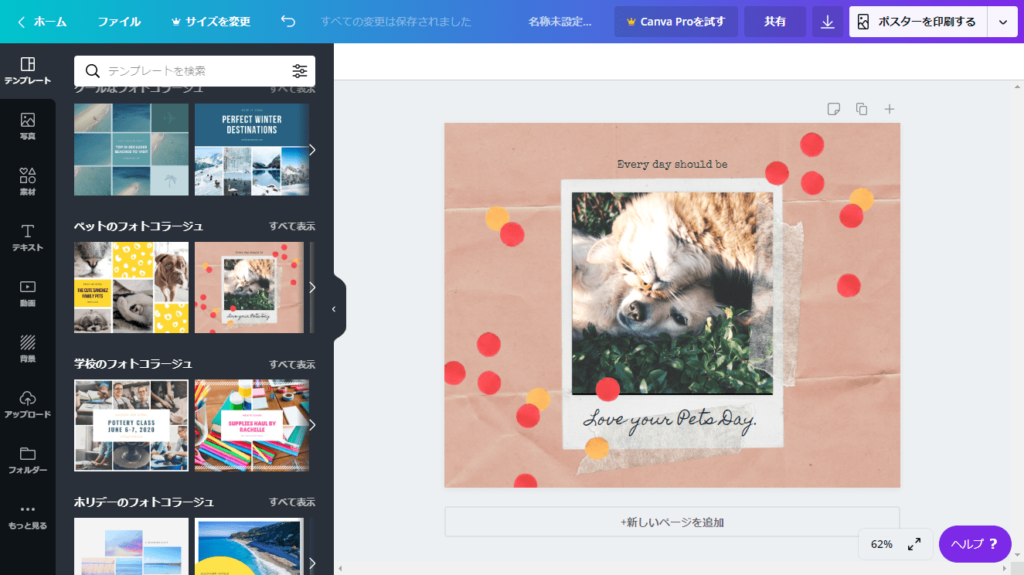
パーツのコピー
使いたいパーツをコピーします。パーツを選択した状態で、
- 右クリック → コピー
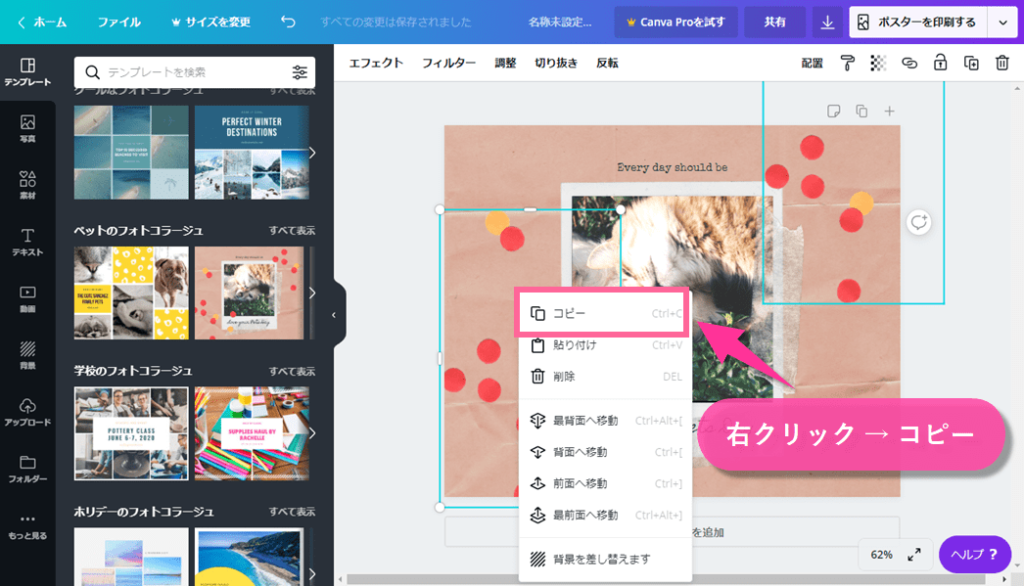
パーツの貼付け
パーツのコピーができたら、最初に選んだテンプレートの画面を開きます。
開いたところで、パーツの貼付けを行います。
- 右クリック → 貼り付け
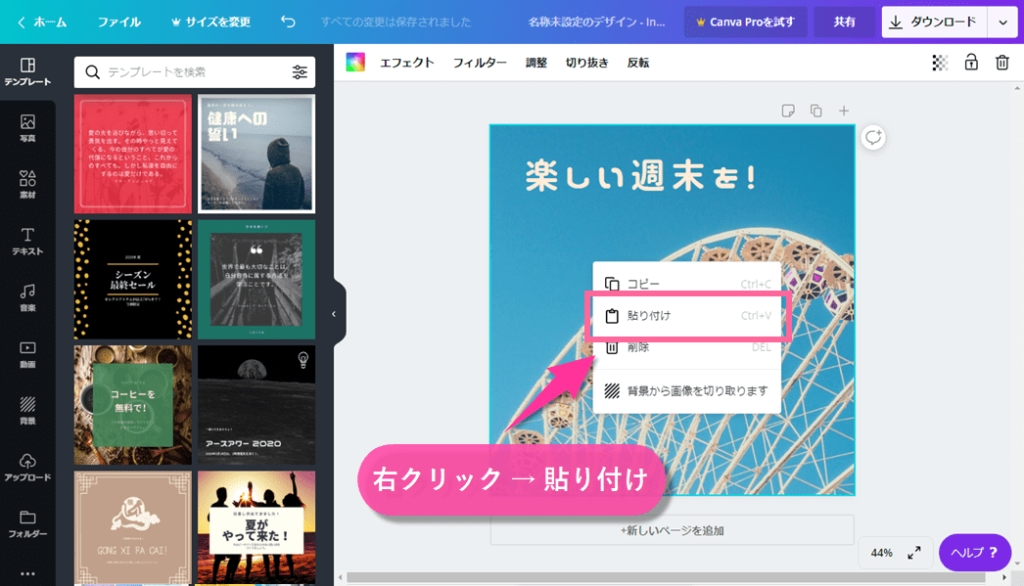
パーツの位置調整
パーツが貼り付けできたら、好きな位置に移動させて調整します。
これで、異なるテンプレートのパーツを持ってくることができました!
とっても簡単ですよね。左メニューの素材からパーツを追加することもできますが、色も調整されたパーツをコピーしてきた方が、イメージしやすいと思います。このテクニックで、オシャレな画像をどんどん作成してみてください。
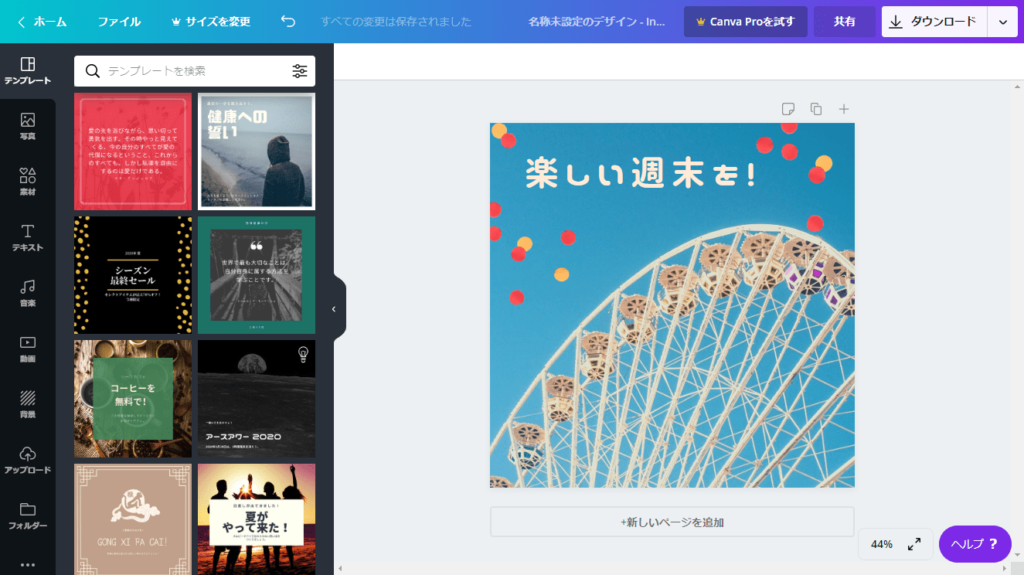
【おまけ】気に入ったパーツをストックしておくテクニック
ここで紹介したテクニックを使う場合、色々なテンプレートを見ている間に、使いたかったパーツがあったけど、どこにあるんだっけ?なんてことが起こります。そんな時に、お気に入りのパーツをストックしておく技も合わせてご紹介します。
デザインに名前をつける
デザインを何か開いた状態で、後で分かりやすいように、デザインの名称を設定しておきます。
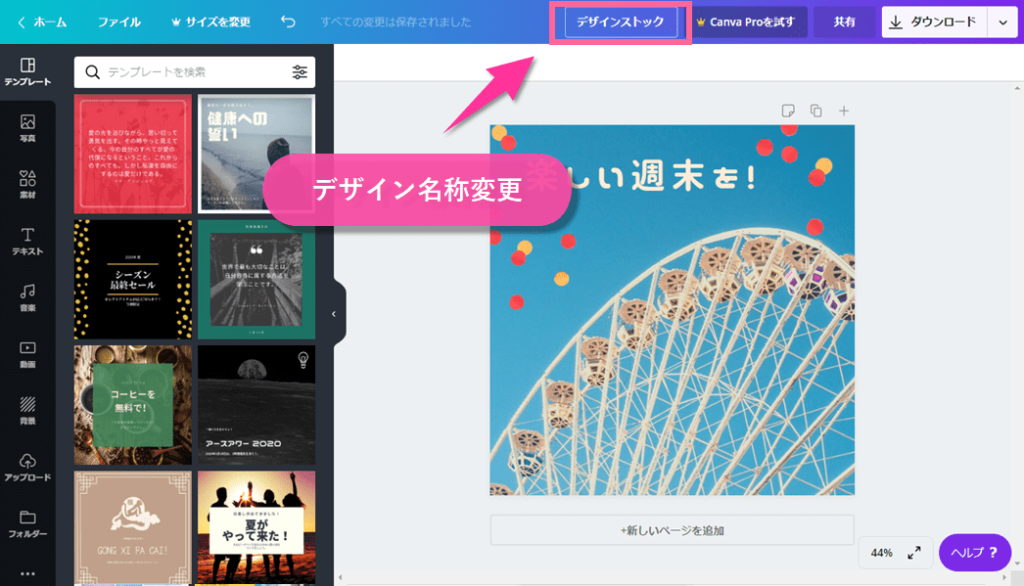
新しいページを追加
新規テンプレートを追加するために、ページを追加します。画像の下にある、
- 新しいページを追加
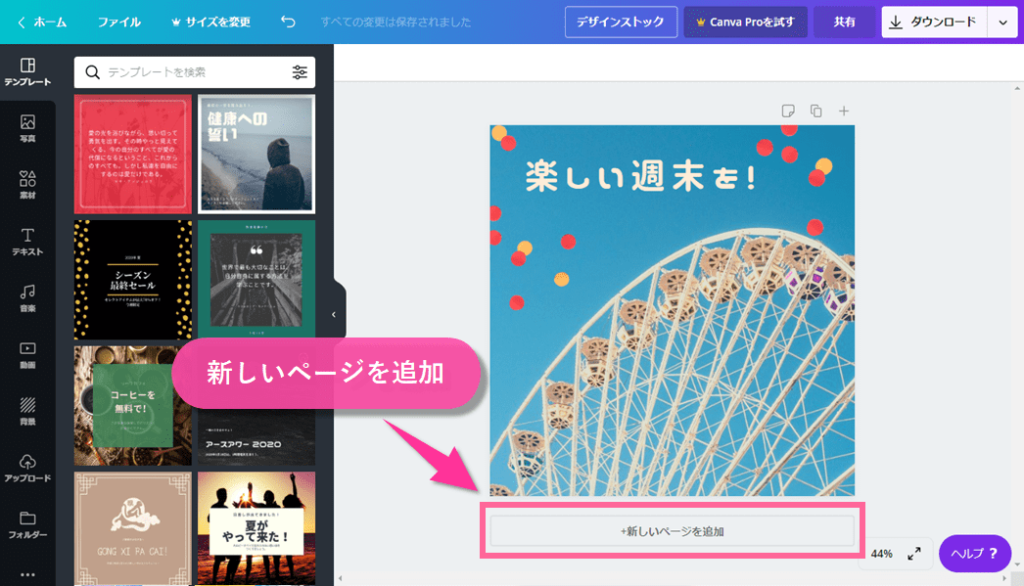
気になるテンプレートを探す
新しいページが追加できたら、左側のテンプレートから、ストックしておきたいテンプレートを追加します。
おなじ手順で、気になるテンプレートがあれば、新しいページをどんどん追加していきます。
追加していくと、保存は自動で行われます。
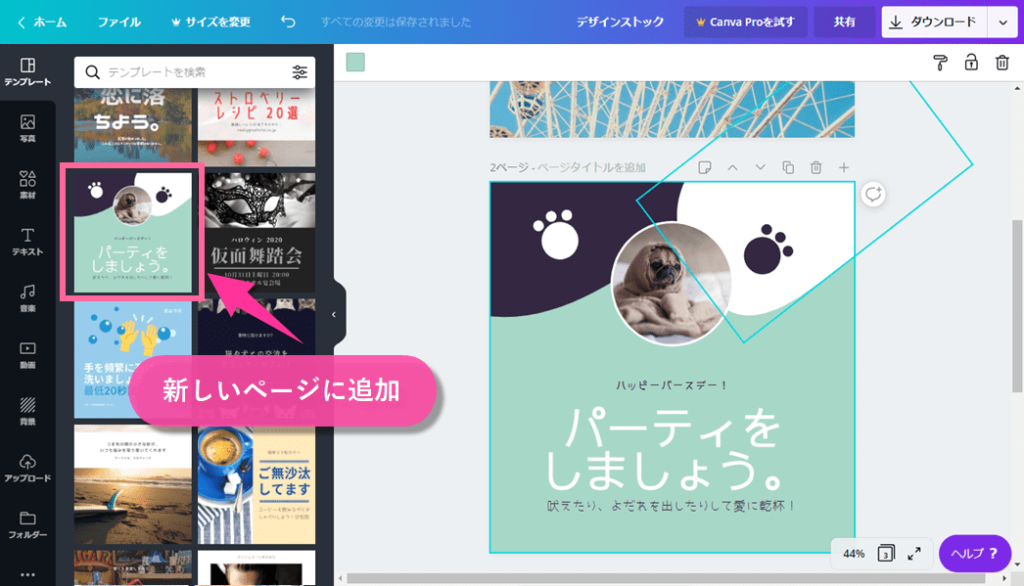
デザインストックの完成
ここまでの手順で、デザインストックが完成しました。
トップページの、あなたのデザインのところに、作成したデザインが表示されるようになります。
このように、気になるデザインをストックしておくと、使いたいときにサッと使えるので、最初にご紹介したテクニックと合わせて使うと、手早くデザイン作成ができるようになります。ぜひ、おためしください。
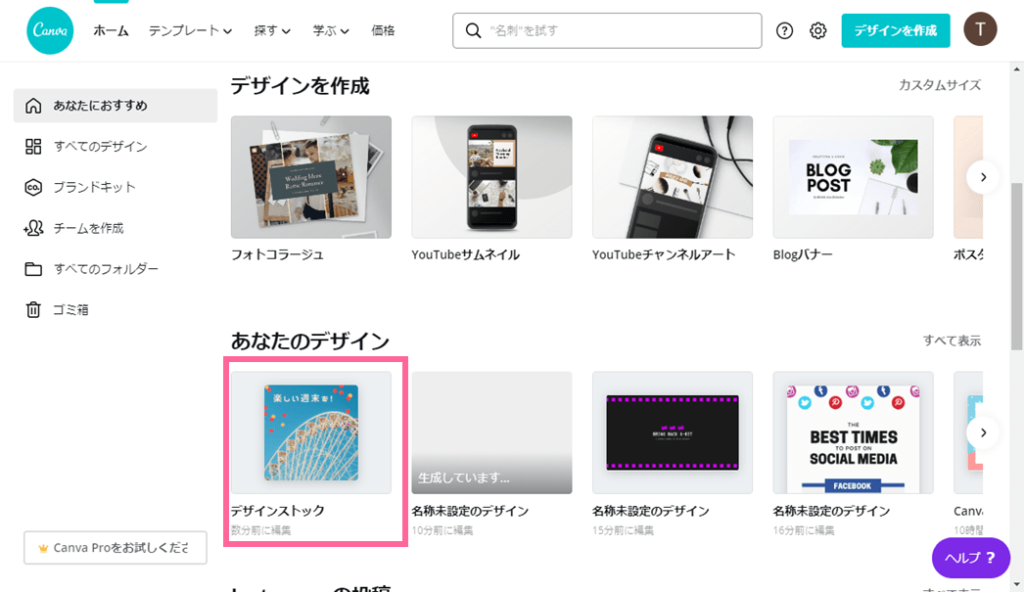

以上です!お疲れ様でした。
関連する記事
 【入門図解】Canvaの始め方教科書
【入門図解】Canvaの始め方教科書 【入門図解】Canvaのテンプレートに満足していない人向け
【入門図解】Canvaのテンプレートに満足していない人向け エステラ
エステラ 


