だれでもデザイナーになれる、Canva(キャンバ)で文字をおしゃれ(立体的)に加工するテクニックをご紹介します。ここでは、初心者向けにどこよりも分かりやすくご紹介したいと思います。
もくじ
Canvaとは
YouTubeのサムネイル、ポスターや、Twitter、Facebook、InstagramなどのSNSでも、ちょっとしたオシャレな画像があると、目を引くことができますが、画像の加工をきれいにするのって、結構めんどくさいですよね。でも、ブラウザだけで、しかも無料で簡単に画像デザインできるのが、Canvaです。
そんなCanvaで文字をおしゃれに加工するテクニックをご紹介します。
文字の加工テクニック
まずは、デザイン作成から、お好きなサイズを作成します。ここでは、YouTubeサムネイルを選択しました。
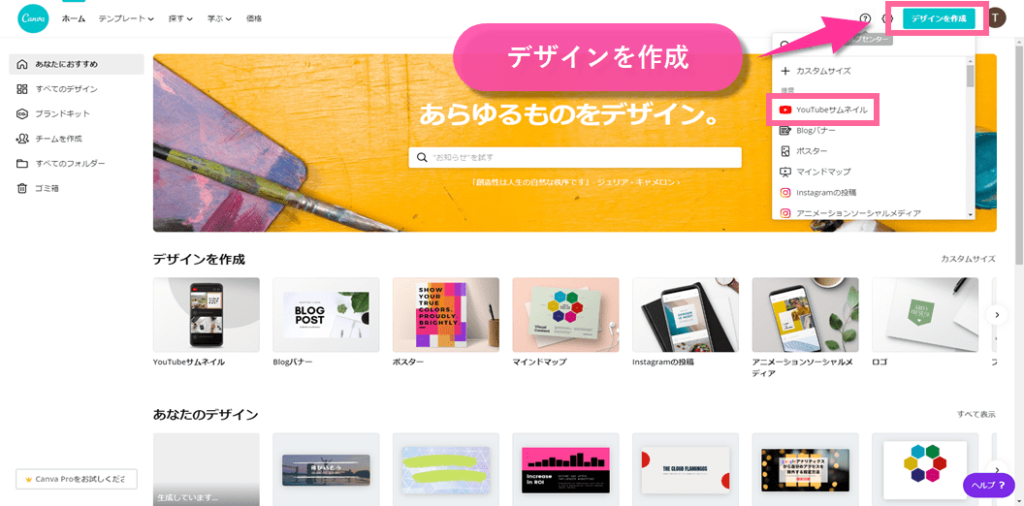
デザイン画面が開いたら、左側の「テキスト」から「見出しを追加」を選択します。
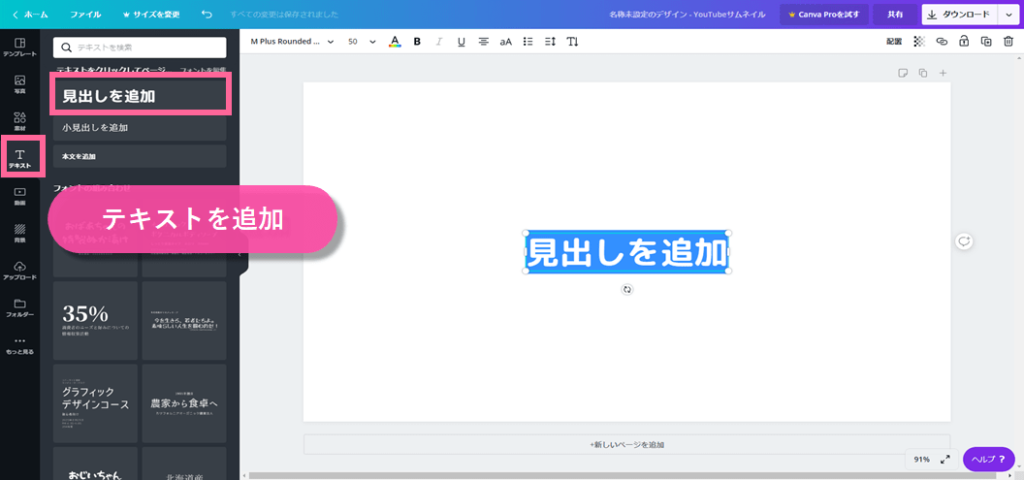
テキストが追加されたら、文字を好きなものに変更します。
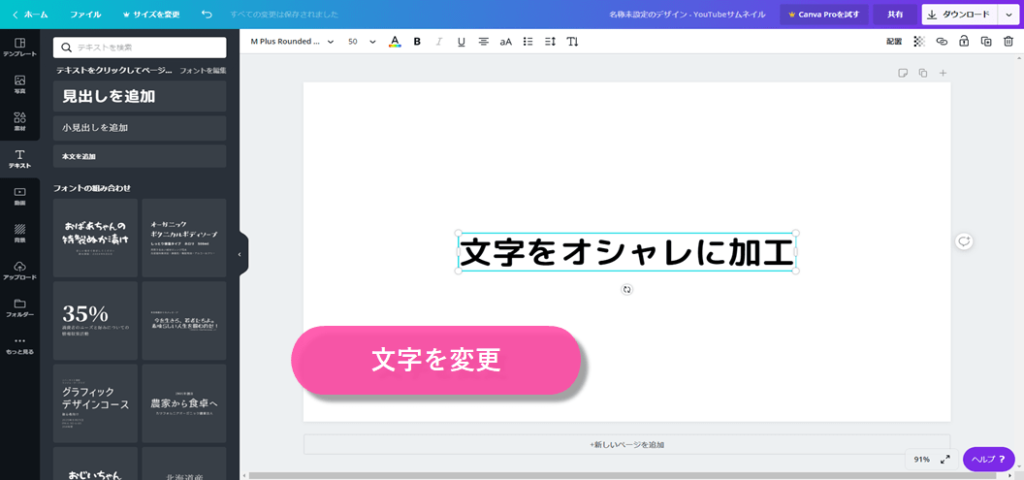
フォントと文字サイズを変更します。お好きなものでよいですが、ゴシック系の文字の方が綺麗にできます。
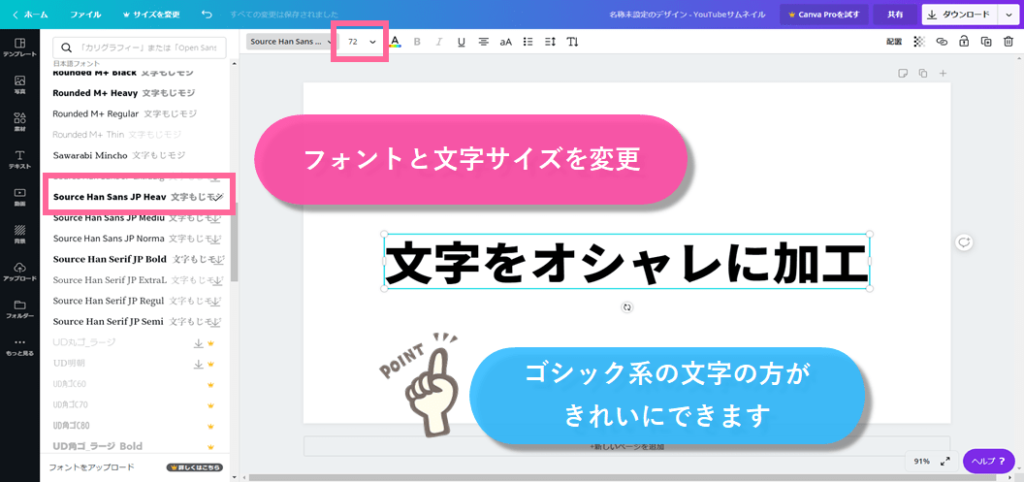
文字の色を変更します。ここも好みでよいです。ここではオレンジに変更しました。
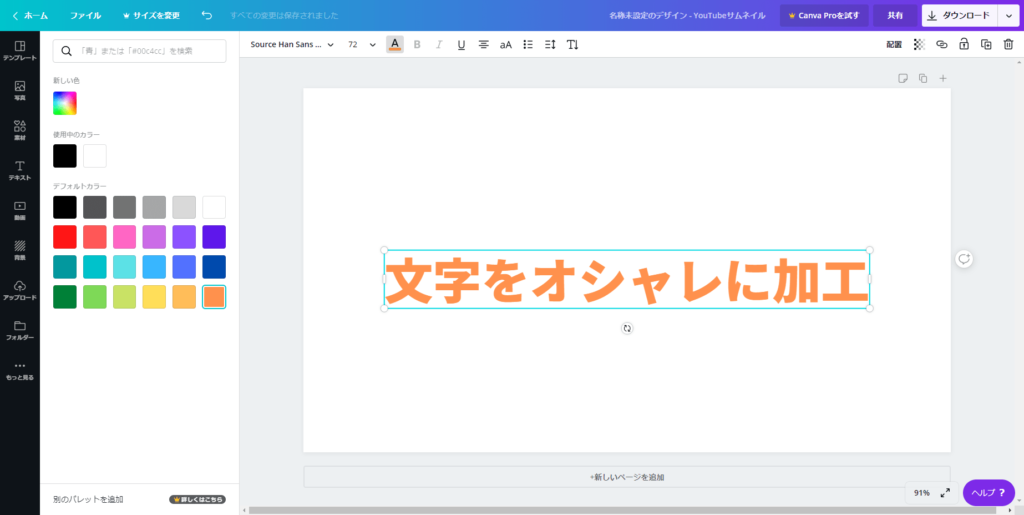
文字を立体的に加工するために、作成した文字をコピーします。手順は、
文字を選択 - 右クリック - コピー (Windowsのキーボードショートカットで、ctrl + c でもOKです)
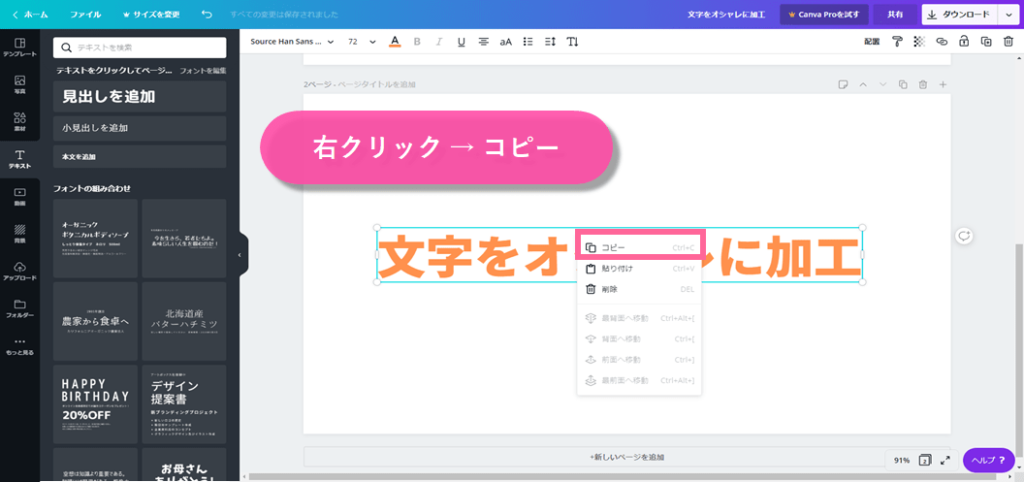
コピーした文字を貼り付けます。手順は、
右クリック - 貼付け (ctrl+vfrもOK)
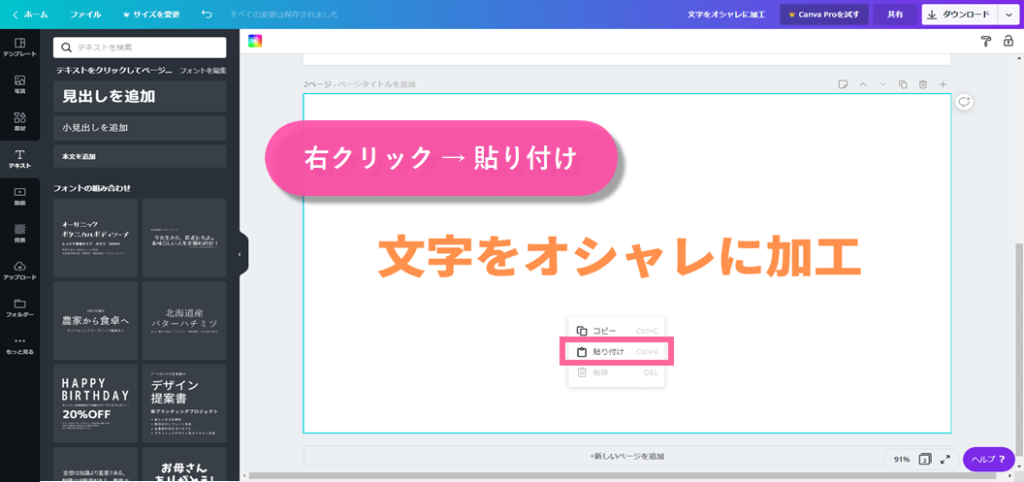
貼り付けるのこのような状態になります。
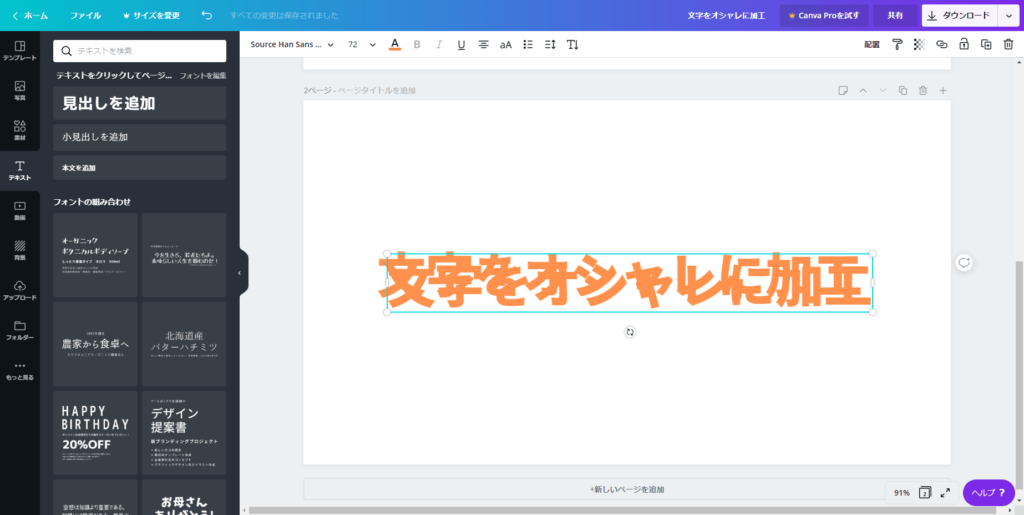
貼り付けた文字の色を変更します。黒色系の色を選択してください。
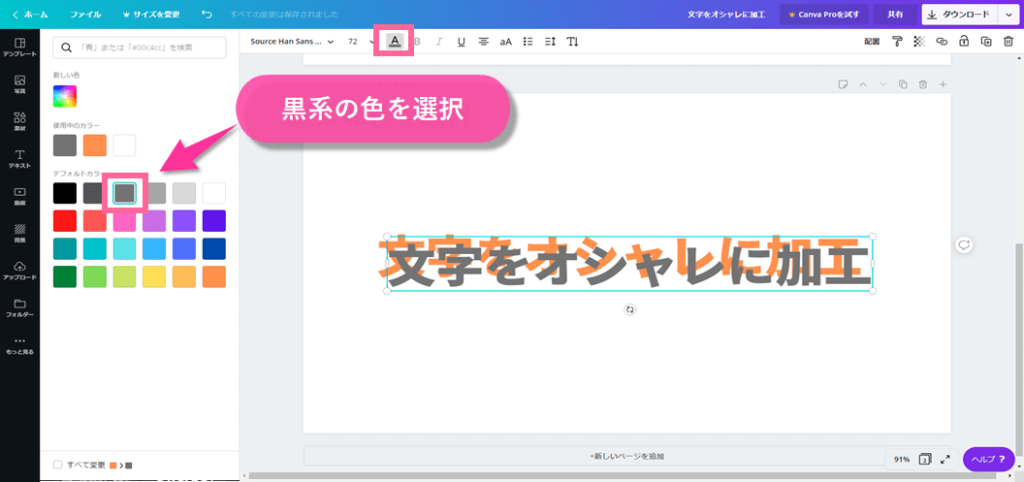
色を変えたら、文字を背面に持っていきます。先程の黒系の色変更で、既に背面になっている場合は不要です。手順は、文字を選択した状態で、
右クリック - 背面へ移動
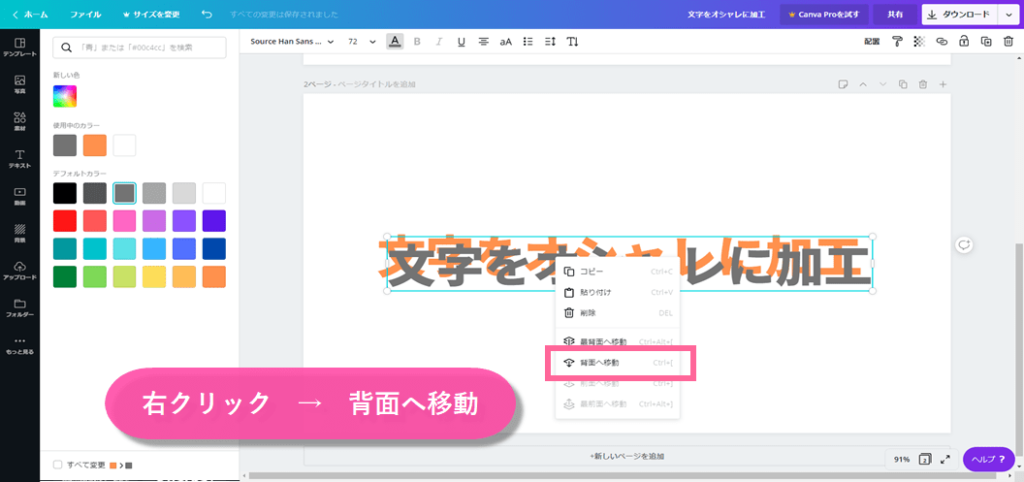
黒系に変更した文字を背面に移動すると、このような状態になります。
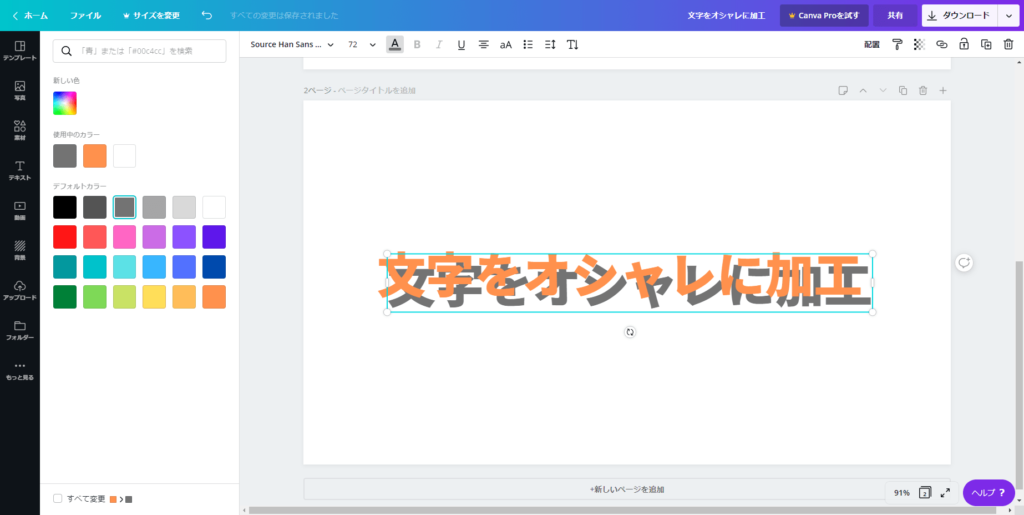
最後に背面に移動した、黒系の文字を右下に少しずらした位置に移動させることで、文字を立体的でおしゃれに加工することができました。
おしゃれな文字が完成
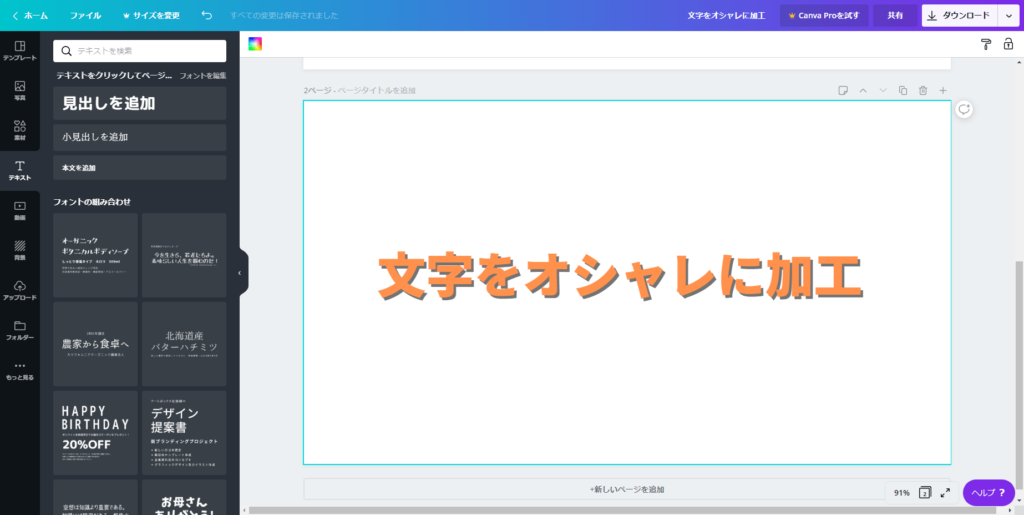
最後にダウンロード
完成したら、右上のダウンロードから画像形式でファイルをダウンロードすることができます。
背景に配置する文字を右上、左上、左下に配置してもおもしろいので、好みで調整してみてください。
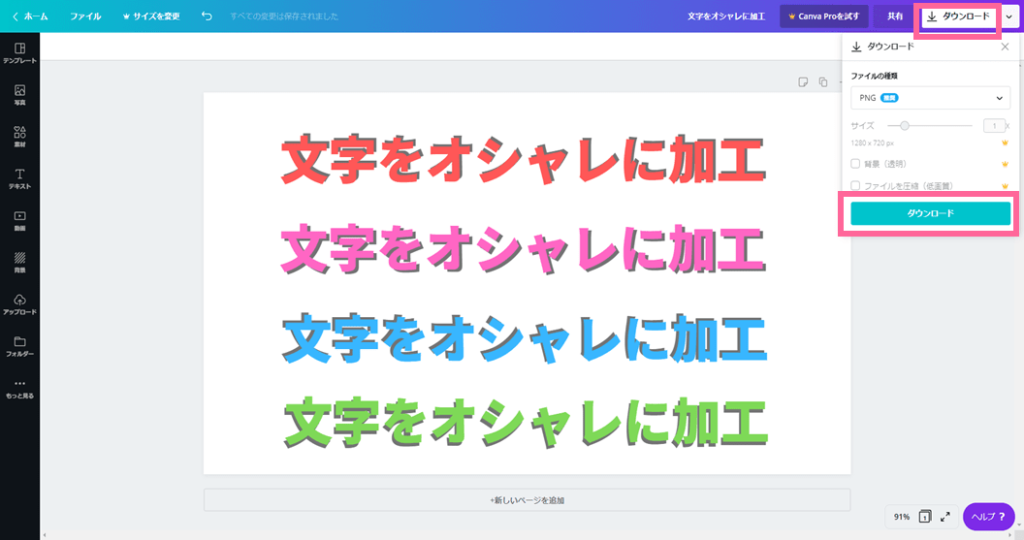

以上です!お疲れ様でした。
 エステラ
エステラ 


