突然、ELECOMのBluetoothキーボードが繋がらなくなり、電池交換をしても駄目でしたが、ペアリング再設定を行ったら、あっさり復旧したので、その手順をどこよりも詳しくパソコン初心者向けに紹介します。
どの機種のBluetoothキーボードやマウスでも、急に繋がらなくなった場合は、再接続すれば、大体直ります。
Windows10 + エレコムBluetoothキーボード(TK-FBP101)
もくじ
まずはBluetoothの切断を行い、キーボードとパソコンを切り離します。Bluetooth切断するために、Windowsの右下をクリックします。
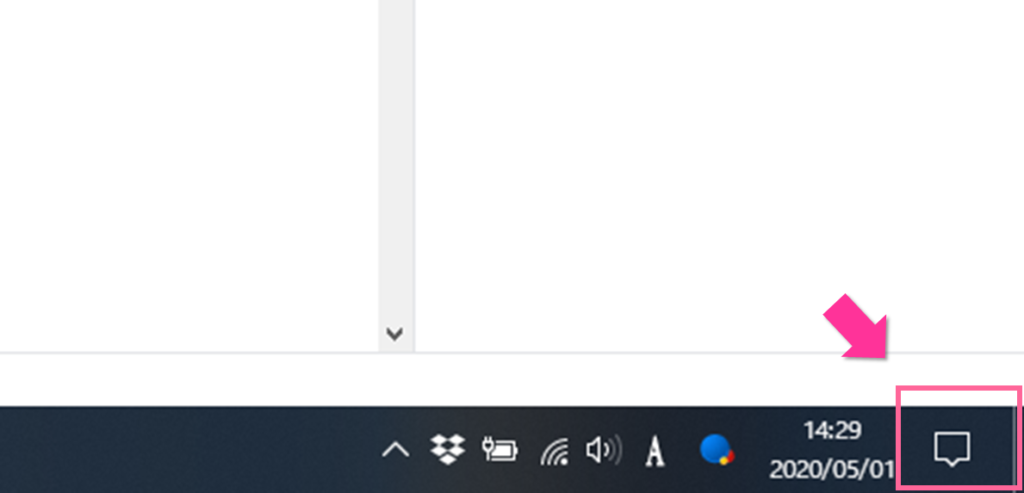
Bluetoothアイコンを右クリックして、メニューが開いたら、設定を開くをクリックします。
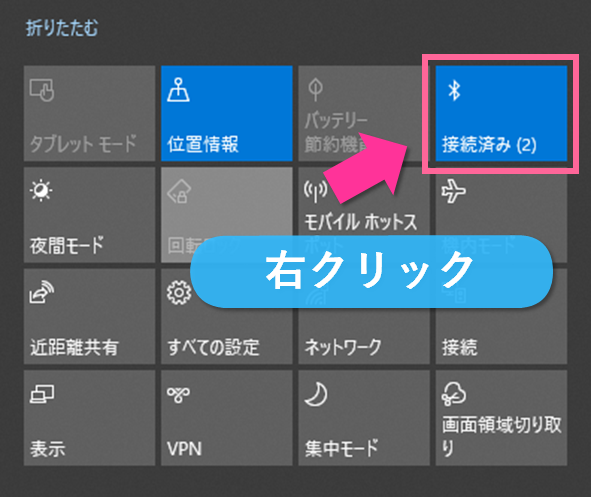
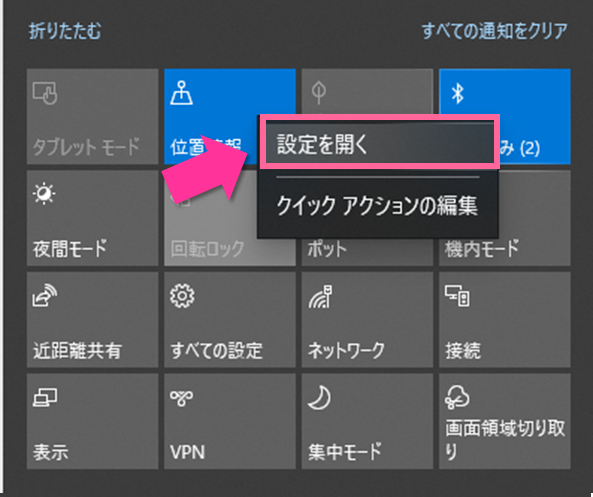
Windowsの設定が麺が開くので、今回切断したい、エレコムのキーボードをクリックします。すると、デバイスの削除 が現れるので、これをクリックします。すると確認画面が現れるので、はい を選択します。
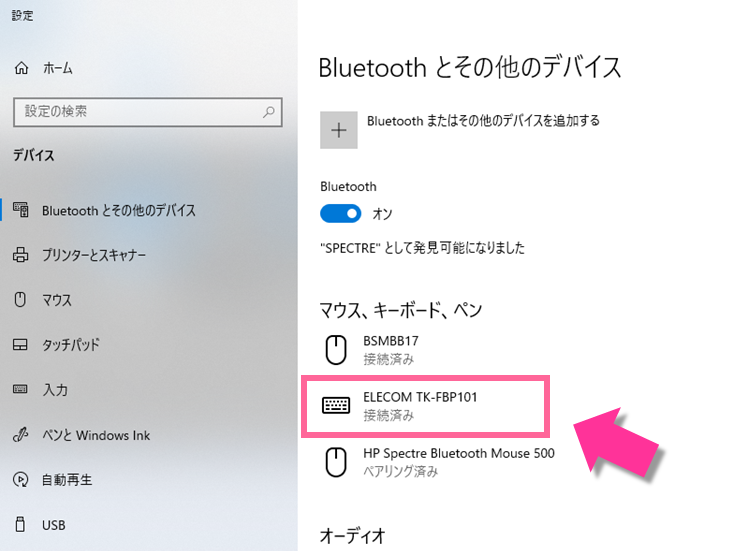
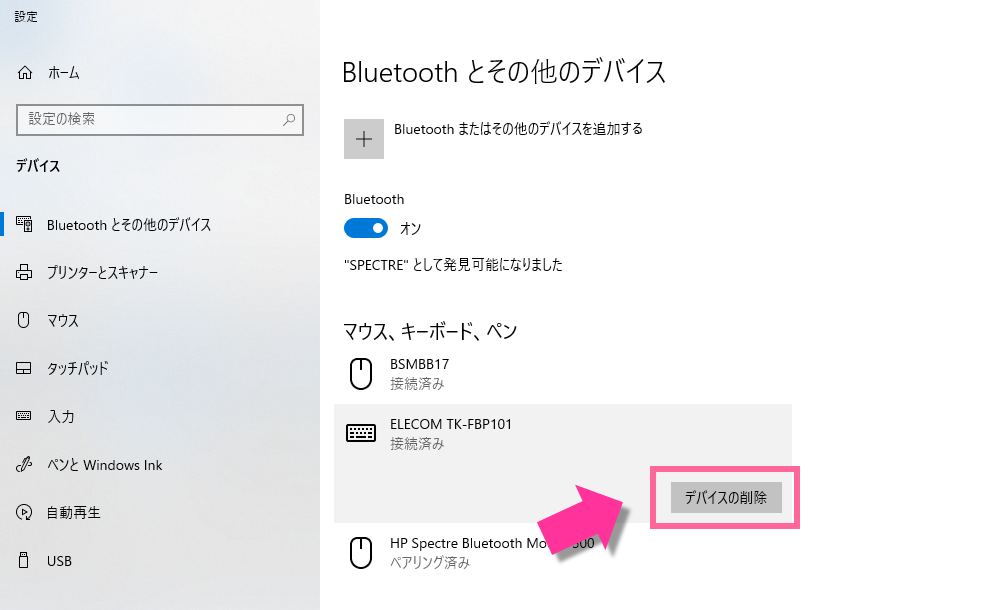
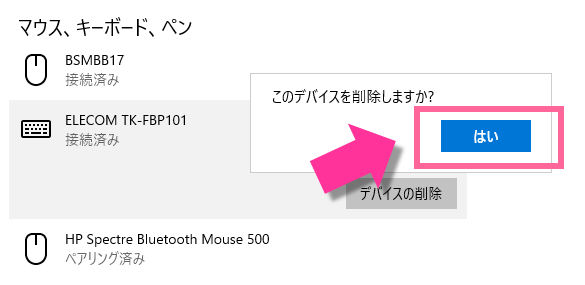
ここまでで、キーボードとの切断が完了しました。
再度接続するために、キーボード側から準備を行います。
下記の設定は、エレコムのホームページにもありますが、ファンクションキーと、タブボタンを同時に3秒押すとON/OFFボタンの右側のランプが緑色に点滅します。これで、キーボード側の準備が完了です。
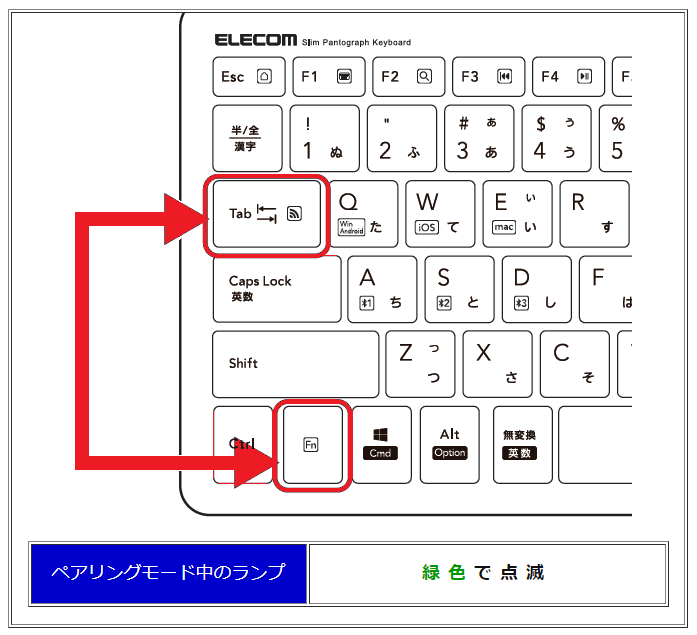
Windowsの設定画面にて、Bluetoothとその他のデバイスを追加する を選択します。
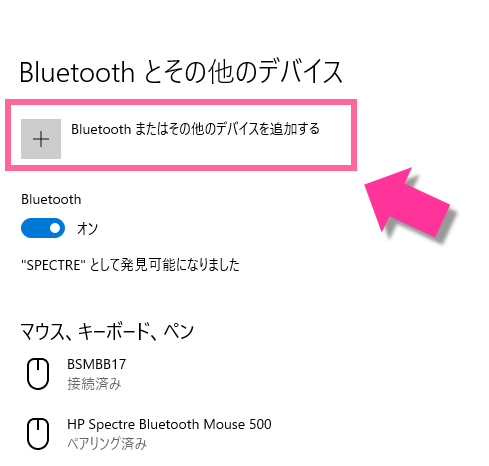
下記の画面が開いたら、Bluetoothを選択します。

しばらくして、ペアリングに成功すると、ELECOM TK-FBP101 が出てくるので、これを選択します。
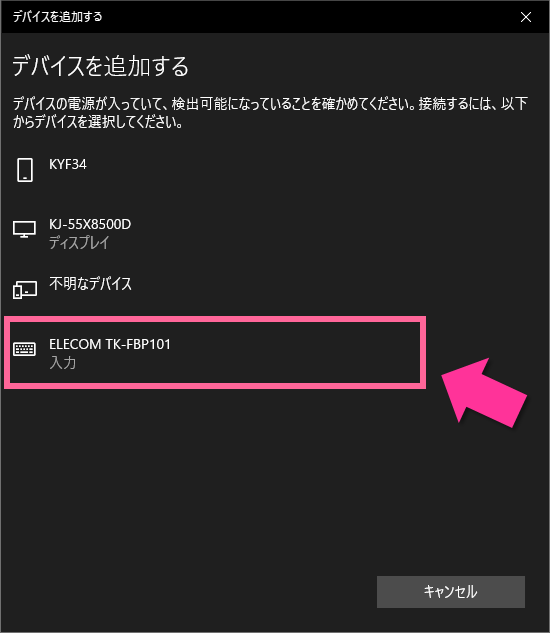
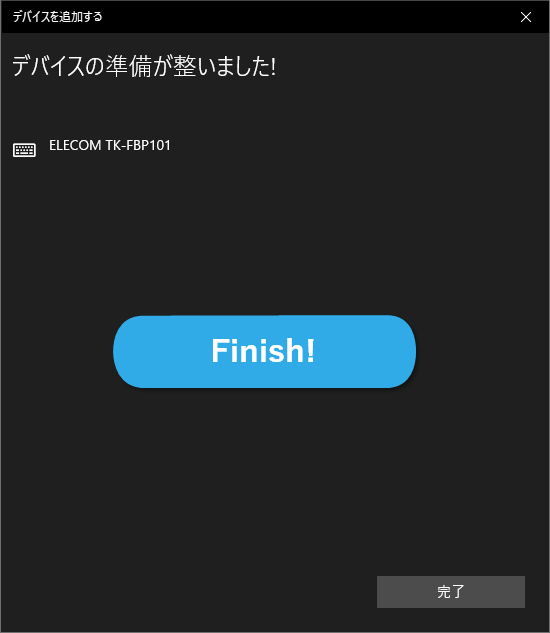
これで、キーボードが動作するようになりました。
どんな機種のBluetoothマウスやキーボードでも、急に繋がらなくなった場合は、一旦切断してから再接続すると、大体復旧します!
 エステラ
エステラ 


どんな機種のBluetoothマウスやキーボードでも、急に繋がらなくなった場合は、一旦切断してから再接続すると、大体復旧します!
と、コメントありますが、使用しない時間が数分ぐらいですぐまた切れます。この動作は頻繁に生じ、キーボードの何かのボタンを押すと、再開する仕様なのかと思っていろいろ試していますが解決されていません。どなたかこのような状況の方おられますでしょうか。おられましたら解決法をご教示願います。
確かにやり直せば接続するのですが、「30分使用しないと自動的に切断するー>何かのキーを押すと復旧する」仕様とのことですが、キーを押しても復旧せず、毎度、毎度再接続の繰り返しで疲れてしまいます!! 何とかならないものでしょうか?
それとも、ELECOMを買ったのが間違いのもとでしょうか??
上記と同じく、文字入力中にも関わらず頻繁に切断してしまいます
TK-FBP100にBluetooth端子を真横に近づけても症状変わりません
電池も新しくしても頻繁に切れ使い物に成りません
たまに、なにかのキーを押してると接続復旧する事も有りますが、繋がらないと永遠に繋がらないです
こんなの買わなきゃ良かった・・・・使い勝手悪すぎて最悪