PhotoshopやIllustratorなしで、かっこいいフラットデザイン風のアイキャッチ画像を作成する方法をご紹介します。パワポの素材等も同様の方法で作れば、違いの出るデザインが作れます。
もくじ
背景作成
まずは、Excelで背景を作成します。
Excel - 挿入 - 図形 - 正方形/長方形 で適当なサイズで図形を作成します。
その後は、作成したいサイズ、色を設定してください。
今回はこのような設定にしました。
- 図形の塗りつぶし:R153 G221 B255(#99DDFF)
- 図形の枠線:なし
- 図形の高さ:17cm
- 図形の幅:31.7
色は、配色の見本市 のからパステルカラーを選んでいます。
サイズはアイキャッチ画像として利用したいため、最適なサイズと言われている、1600pix ✕ 360pixに近いサイズとしています。
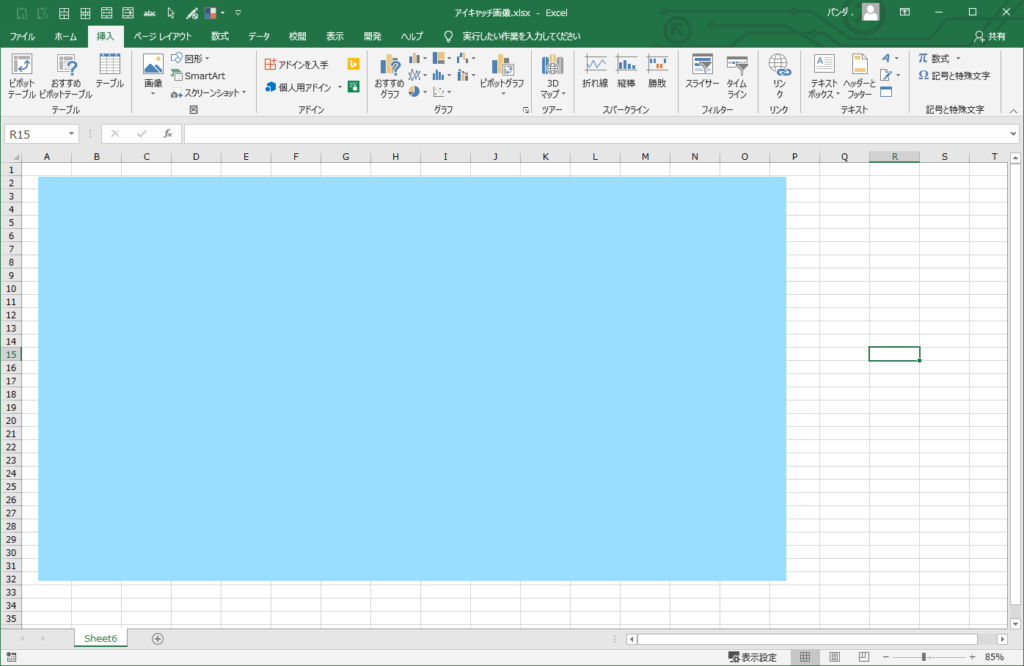
メインイメージ貼り付け
フリー画像を配布しているサイト等から、メインイメージの画像を探して貼り付けます。
今回は、FLAT ICON DESIGN から画像を探しました。
Excel ー 挿入 ー 画像 ー このデバイス
で、対象画像を貼り付けます。

メインイメージの影を作成
メインイメージにフラットデザイン風になるように、影を付けます。
貼り付けた画像を選択すると、上に出てくる 図ツール の書式タブから、
図の効果 ー 影
で外側の右下 に影を付けます。
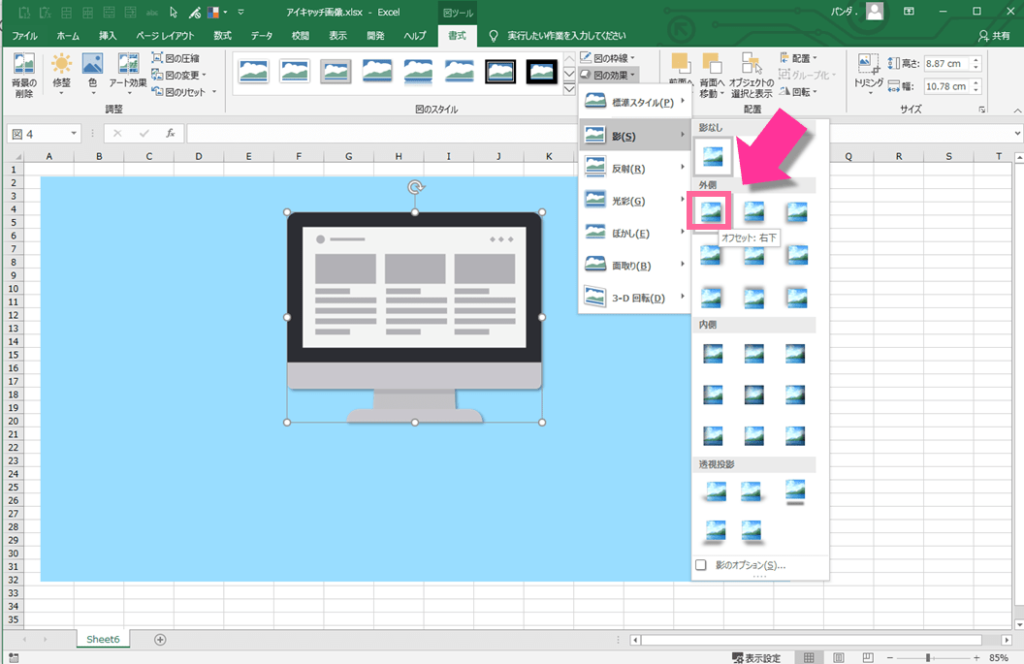
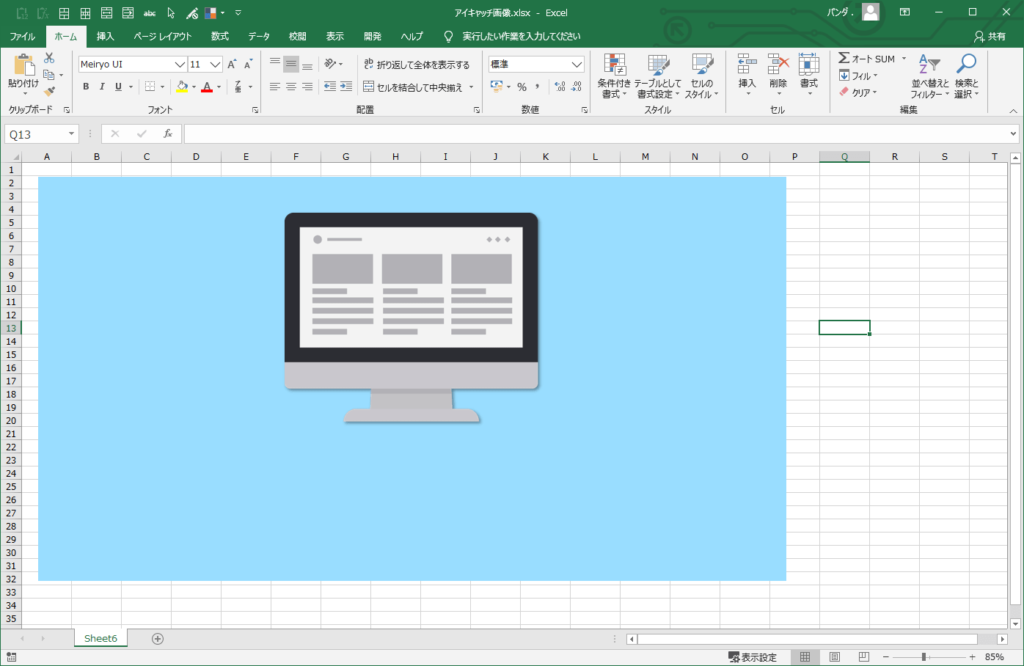
影の調整
この状態では影が分かりにくいので、影の調整を行います。
右クリック ー サイズとプロパティ
から開いた、図のプロパティで、効果 設定の箇所で、
距離 を8pt~10ptぐらいに変更すると、いい感じになると思います。
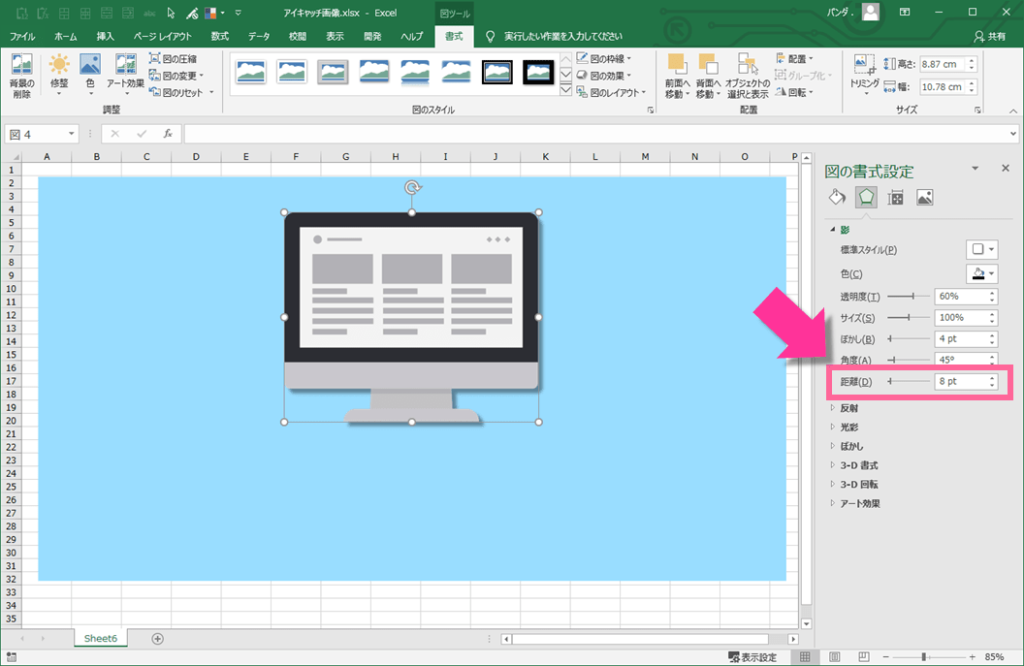
文字入れ
文字入れ用の図形を作成します。
Excel - 挿入 - 図形 - 正方形/長方形
で適当なサイズで文字入れ用の図形を作成したあとに、図形を選択した状態で
右クリック ー テキストの編集
で表示したい文字を入れます。
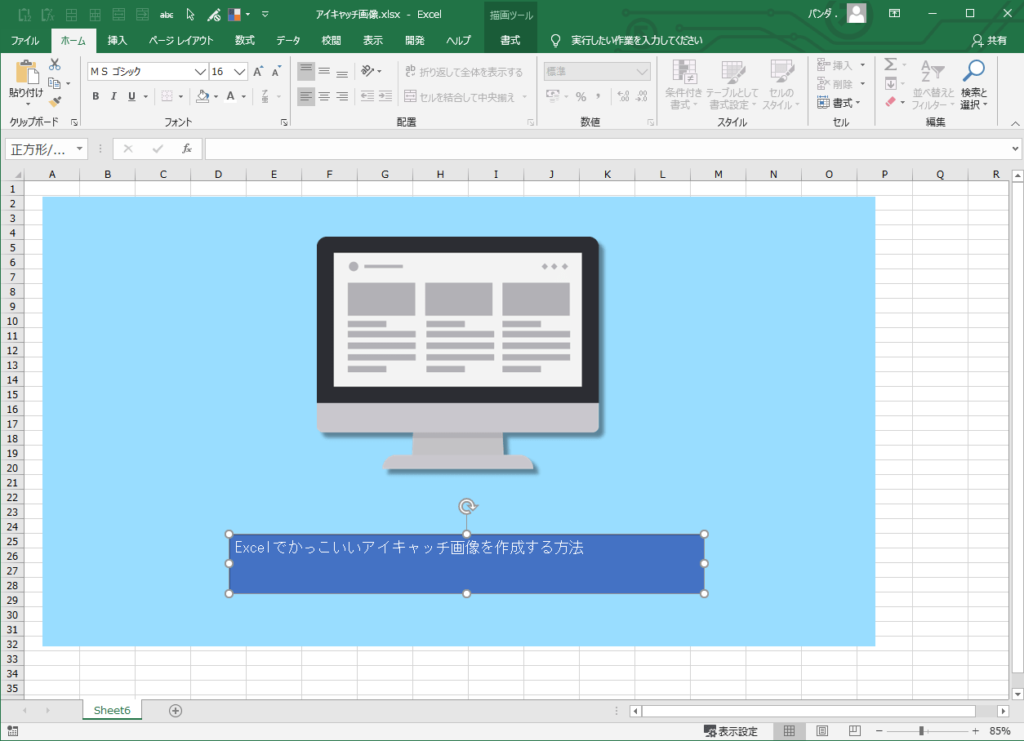
文字の調整
Excelデフォルトの設定だとダサいので、書式設定を変更します。
ここは好みのフォント、カラーにしてもらえればよいですが、今回の書式設定は、
- フォント:遊ゴシック
- フォントカラー:白
- 図形の塗りつぶし:なし
- 図形の枠線:なし
で設定しました。
あとは、文字数に応じて、フォントサイズを調整すると、このようにそれっぽい画像が、Excelだけで作成できました。
ただ、このままでは、画像にできないので、もう1手順必要です。

ペイントで画像保存
Windowsだと標準で利用できる、ペイント ソフトを使って、画像形式で保存を行います。
作成した画像を全て選択後、コピーして、ペイントに貼り付けて、PNG、JPG形式などで保存したら完成です!
いかがでしょうか?PhotoshopやIllustratorを使わなくても、Excelだけで工夫すれば、それっぽい画像が作れます!

 エステラ
エステラ 

