Excelを使っていて数値だけを貼り付けたいことがよくあると思いますが、
ボタン2つで、一瞬で簡単にできる方法をご紹介します。
クイックアクセスツールバーに設定を行えば、Excelで簡単に値貼り付けが簡単に行えます!
もくじ
クイックアクセスツールバーって?
クイックアクセスツールバーってどれのこと?
デフォルトの設定だと、一番上のリボンの上にアイコンが表示されているところです。あまり気にしていない人も多いのではないでしょうか。
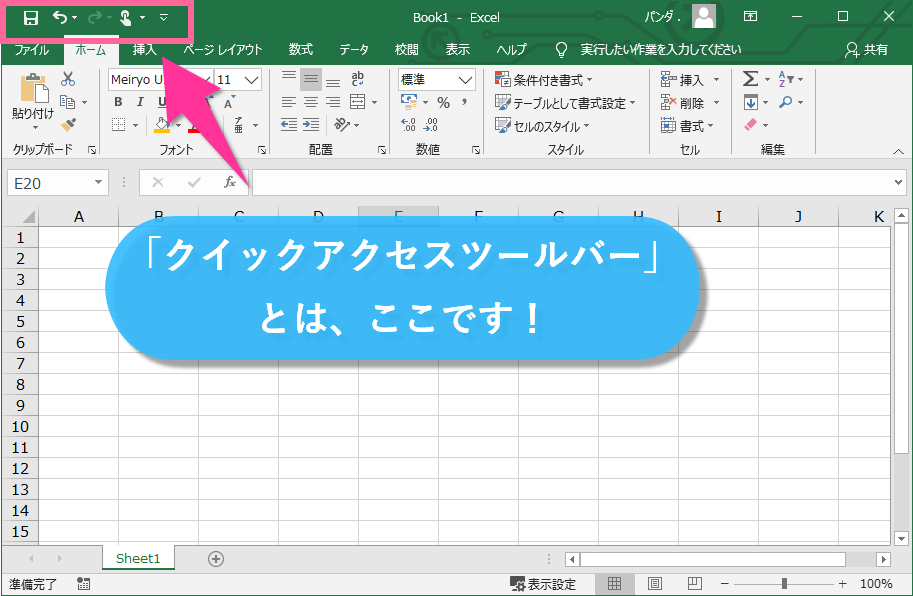
クイックアクセスツールバーの設定変更
まずは、クイックアクセスツールバーに値の貼付けのコマンド設定を行います。
一番右のアイコンをクリックして、その他のコマンドをクリックすると、クイックアクセスツールバーの設定画面が開きます。
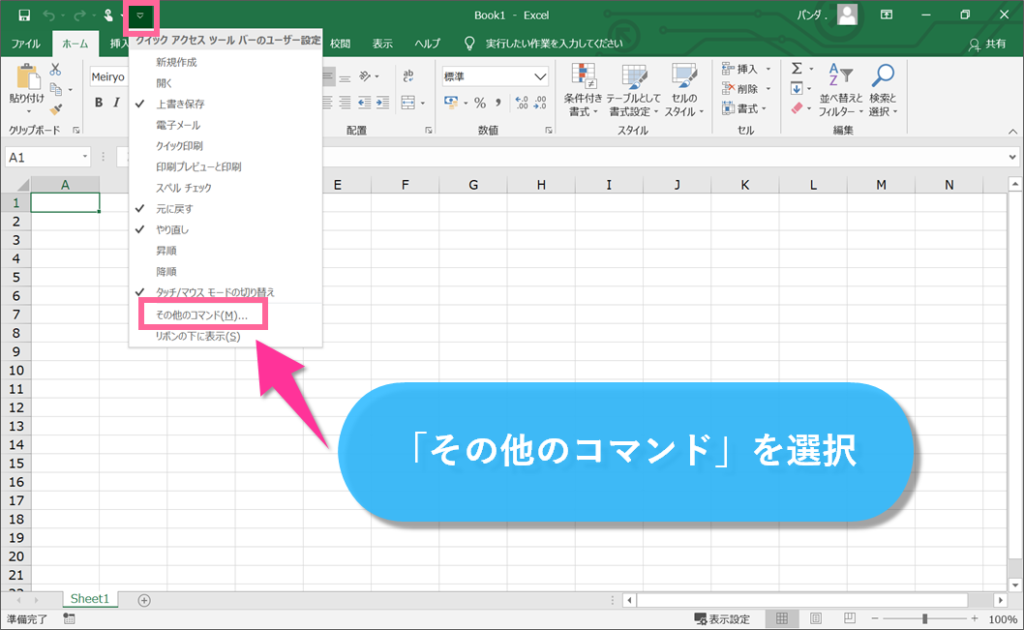
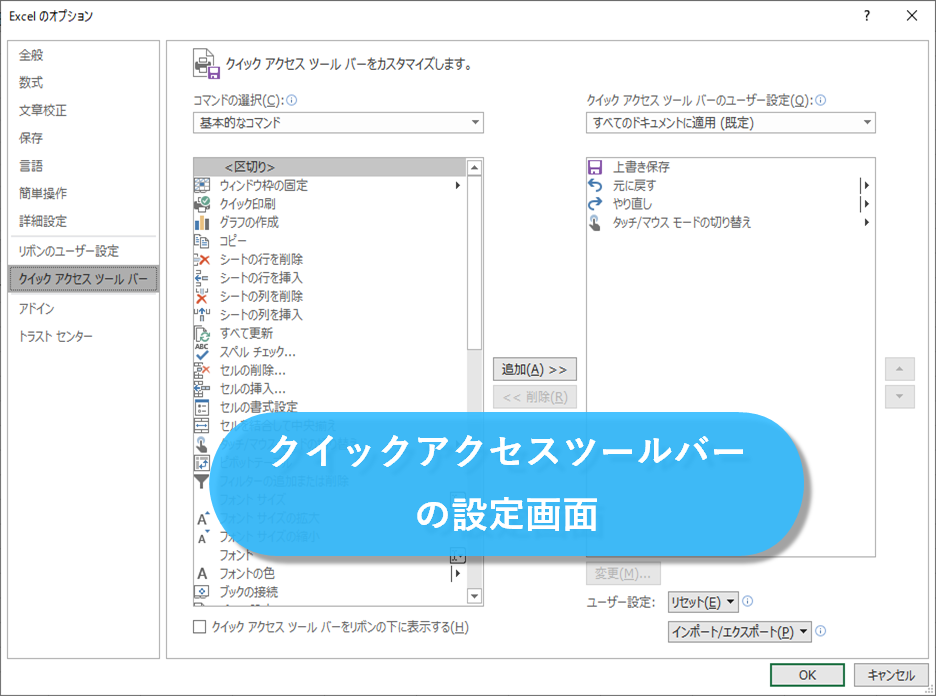
値の貼付けコマンドを追加
クイックアクセスツールバーが開いたら、コマンドの選択の下のプルダウンから、全てのコマンドを選択します。
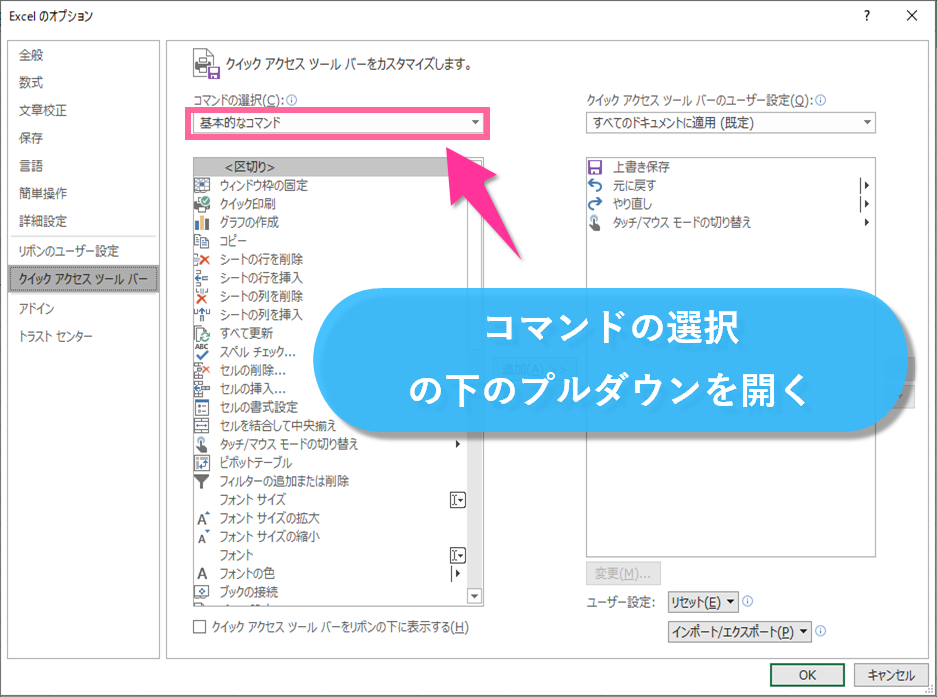
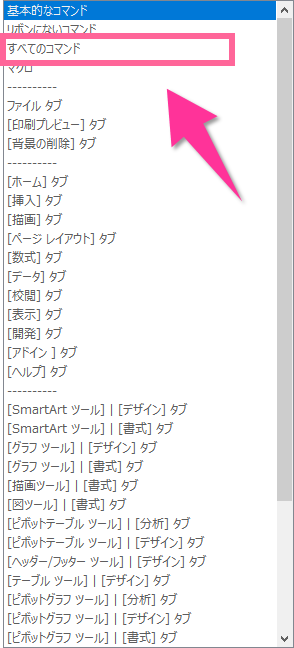
その後に、値の貼付けコマンドを探します。
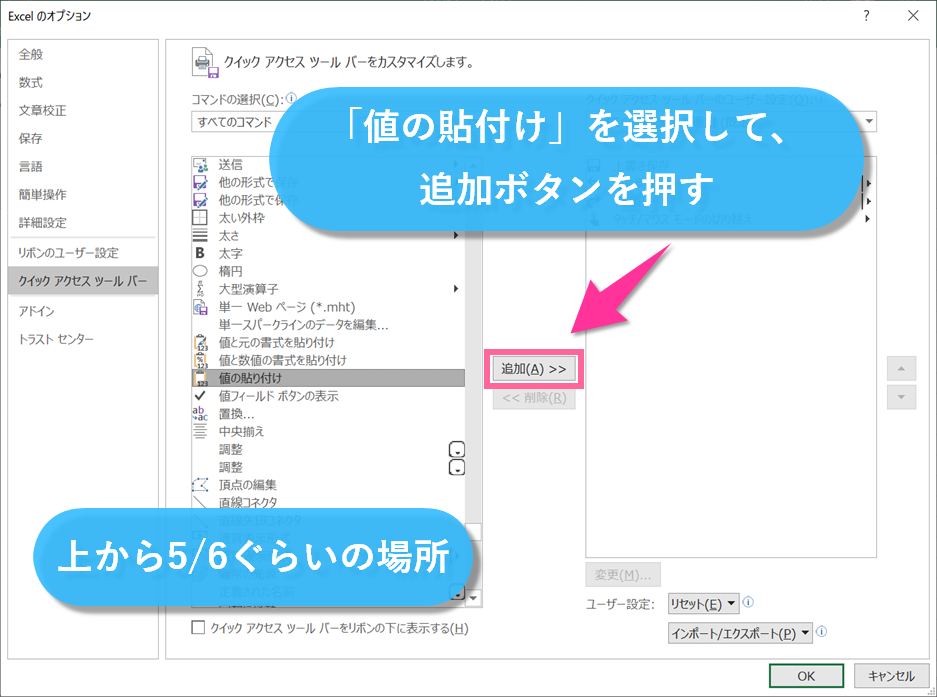
かなり数が多くて探しにくいのですが、値の貼付けは全体の上から、5/6ぐらいの所にあります。
探し出せたら、真ん中の追加ボタンをクリックします。
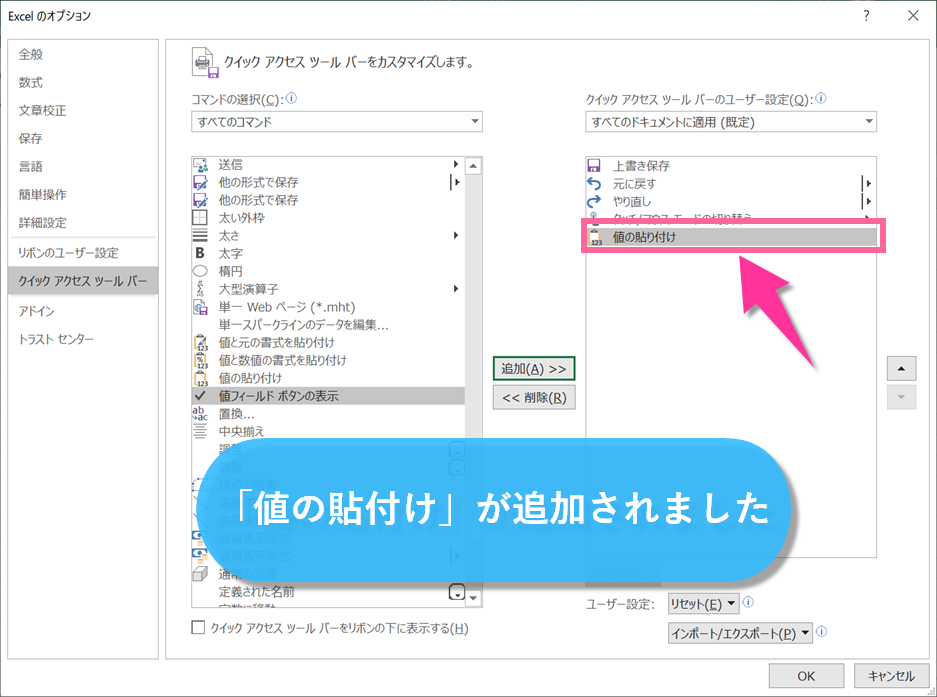
追加すると、右側のボックスの一番下に、値の貼付けが追加されます。
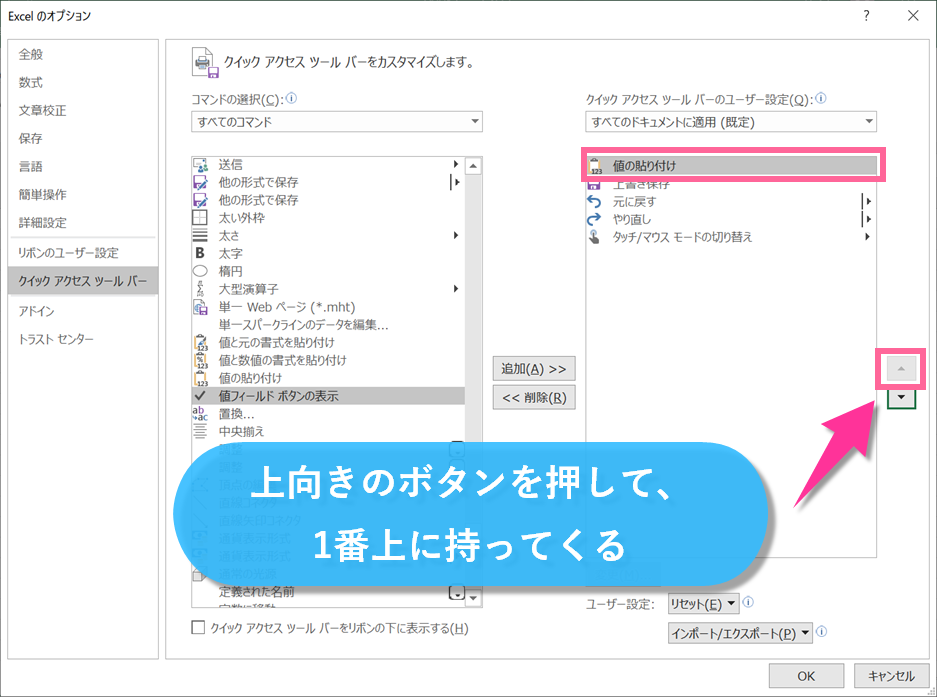
このままでも、クイックアクセスツールバーに追加されている状態ですが、後で使いやすいように、一番上に持っていきます。
右の上向きの矢印アイコンを、値貼り付けを選択した状態で、一番上になるまで、クリックします。
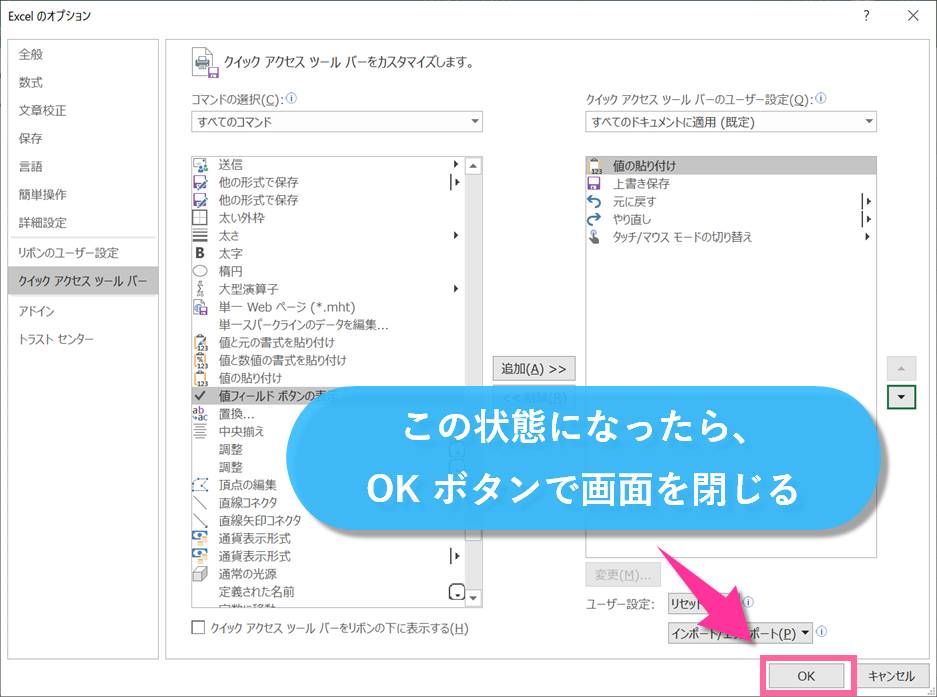
上記の状態になったら、OKボタンで画面を閉じます。
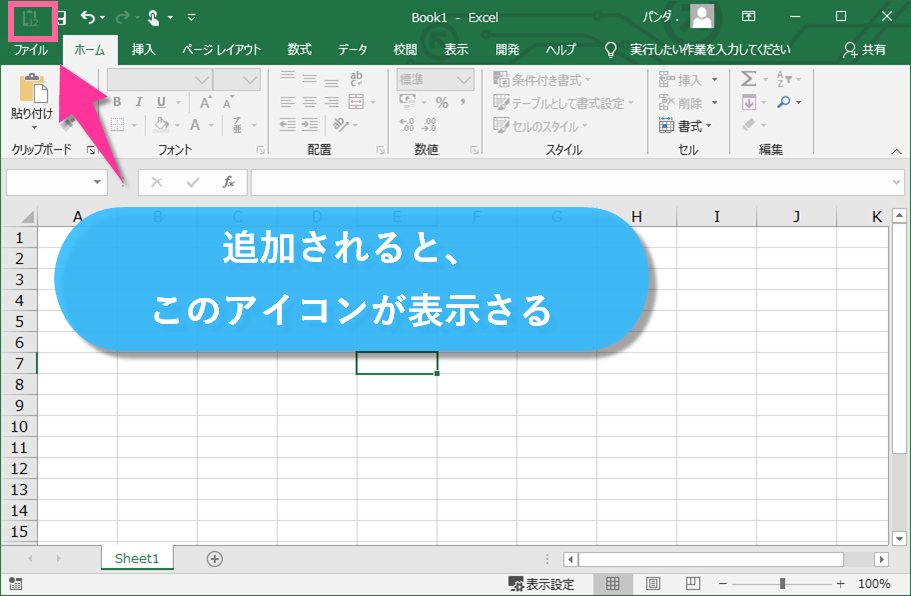
簡単にできる値の貼付けを行う
ここまでで、準備が整ったので、実際に試してみます。
下の例では、表1から、表2に値の貼付けを一瞬で行います!
まずは、背景、文字色が付いているものをコピーします。
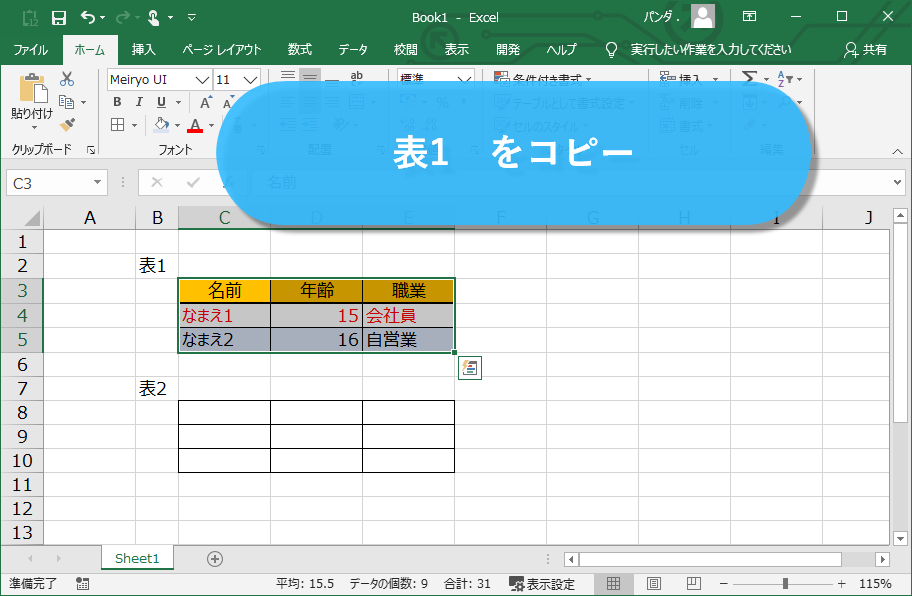
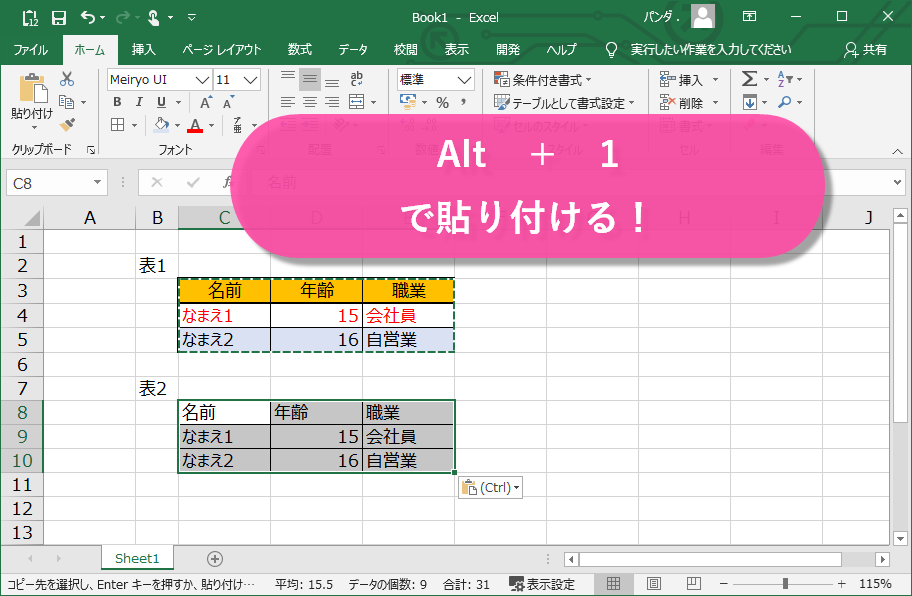
ここで、貼り付けたい箇所にカーソルを合わせて、
Alt + 1(数字の1)を同時押し(正確には、Alt押してから1の方がよいです)をすると、値だけが一瞬で貼付けされます。
1はテンキーの1だと駄目で、Qの上の1になります。
これは、クイックアクセスツールバーは、Altキーを押した状態だと、表示されているアイコンの左から順に、1~のボタンにショートカットが割当られる機能となっています。
他にも、よく使うコマンドを登録しておくと、とても便利になります。
筆者は、いろいろ試しましたが、値の貼付けしかほとんど使わないので、一番押しやすい1に割り当てています。
これを使うと、作業効率が格段にアップするので、ぜひおためしください。
Excel2016
 エステラ
エステラ 

