Webサイト、ブログ等で画像が大量にある場合、レスポンスの悪化原因になるので、画像解像度を下げていると思いますが、どのようなサービスを使っているでしょうか?
筆者はこれまで、Webサービスの画像圧縮を使っていましたが、ファイルをアップロードして、ダウンロードしての作業が煩わしくて、なんとかこの作業を効率的にできないか調べていたところ、とってもよいフリーソフトがあったので、紹介します。

どれぐらい簡単なの?
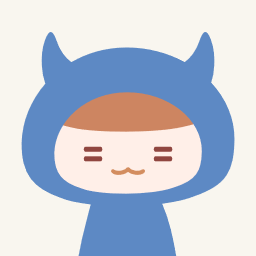
アップロード、ダウンロードしてファイル名変更する時間を考えると1/4ぐらいにはできるよ!
もくじ
画像の大量圧縮方法
これまでは
これまでは、Web上で画像圧縮できるサービスを使っていました。
色々なサービスがありますが、よく使うのはこんなサービスです。
参考 JPGイメージをオンラインで圧縮するJPEG 圧縮簡単で便利ですが、画像を大量に圧縮しようとすると、圧縮とダウンロードに時間がかかりますし、ダウンロードしてフォルダ移動する手間もあるので、この作業をもっと効率よくしたいと思い見つけたものが「Caesium」というフリーソフトです。
Caesiumのダウンロード
Caesiumは無料で利用できるので、Vectorのサイトからダウンロードを行います。
参考 CaesiumVectorからCaesiumのダウンロード動作環境は、サイトの記載では、「Windows 7、Vista、XP」となっていますが、Windows10でも問題なく動作します。
Caesiumのインストール
ダウンロードできたら、普通にインストールするだけですし、日本語対応なので、問題なくインストールできると思います。
ダウンロドードしたexeを実行すると、まずは言語の選択で、そのままOKで進めます。
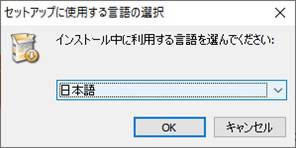
他のアプリケーションは全て終了してから、次へ進めてください。スペックが高いパソコンであれば、他のアプリケーションを立ち上げっぱなしでも、おおよそ問題ありません。
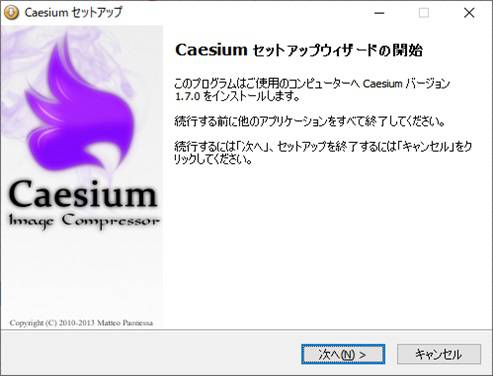
使用許諾契約に問題がなければ、同意するで、次へ進みます。
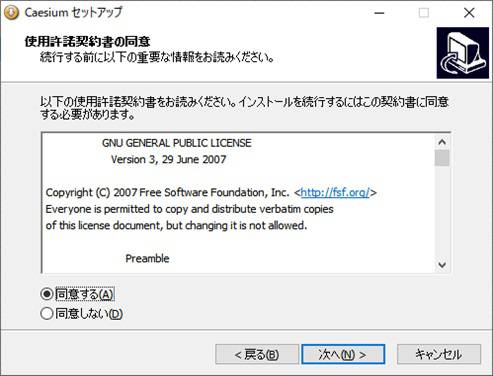
インストールフォルダを指定します。変更したい場合は、別のフォルダを設定してください。問題なければ次へ進みます。
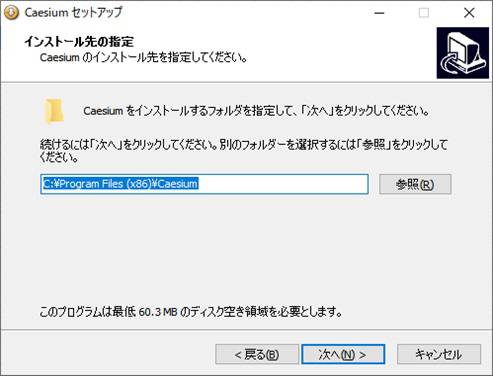
Windowsのスタートメニューに表示される名前です。問題なければこのまま次に進みます。
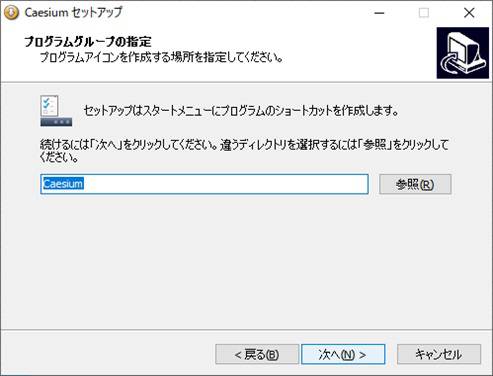
デスクトップ上にアイコンを作るかです。不要であれば、チェックを外して次に進みます。
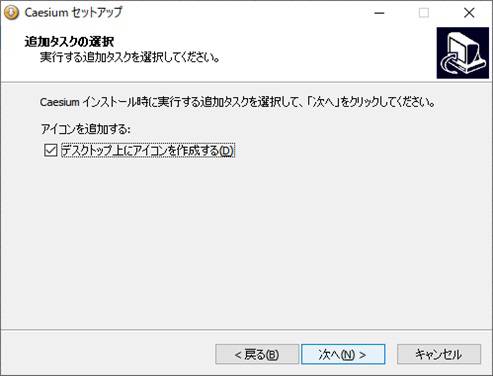
表示された内容に問題なければ、インストールをクリックします。
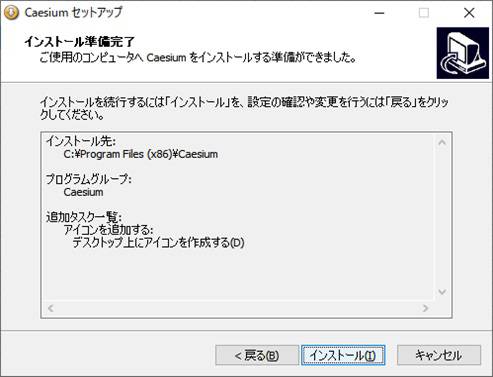
インストールが完了し、そのまま完了を押すと、Caesiumが起動されます。
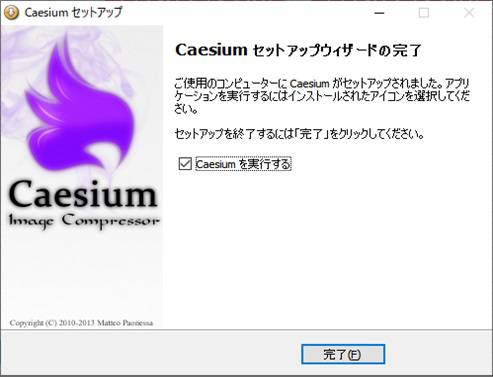
インストールが完了すると、このような画面が表示されます。
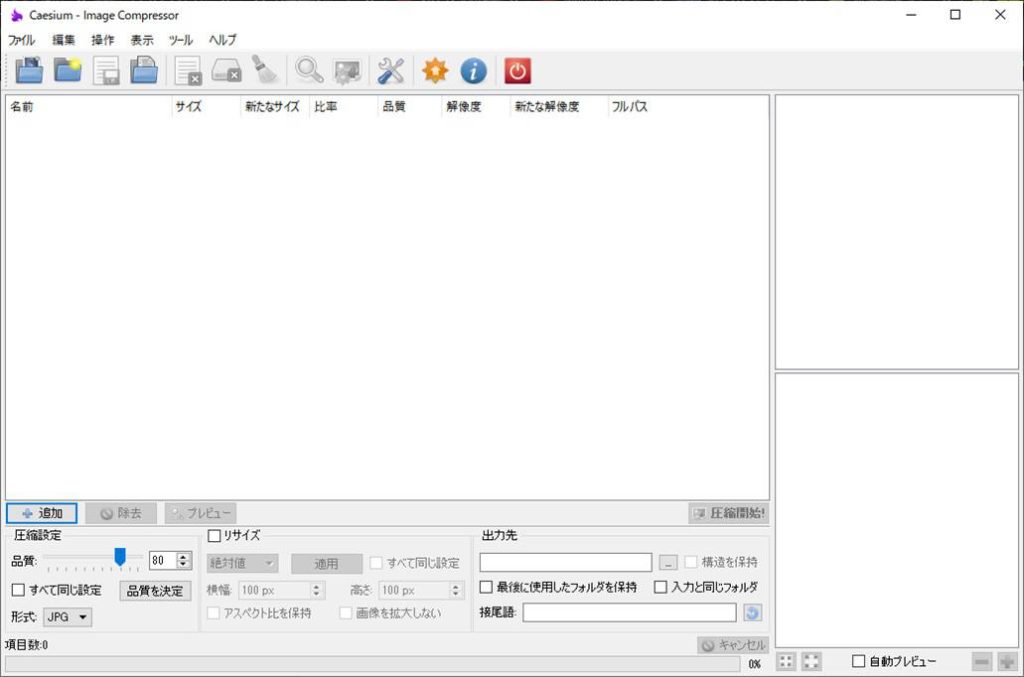
ここまでで、インストールが完了しましたので、次からは、使い方についてご説明します。
Caesiumの使い方
圧縮率の設定や、画像サイズの変更など、細かな設定もできますが、簡単に圧縮するだけであれば、2つの設定だけで、ファイル圧縮可能です。
②出力先フォルダの指定
追加ボタンから、圧縮したいファイルを選択します。1度に複数のファイルを選択可能です。
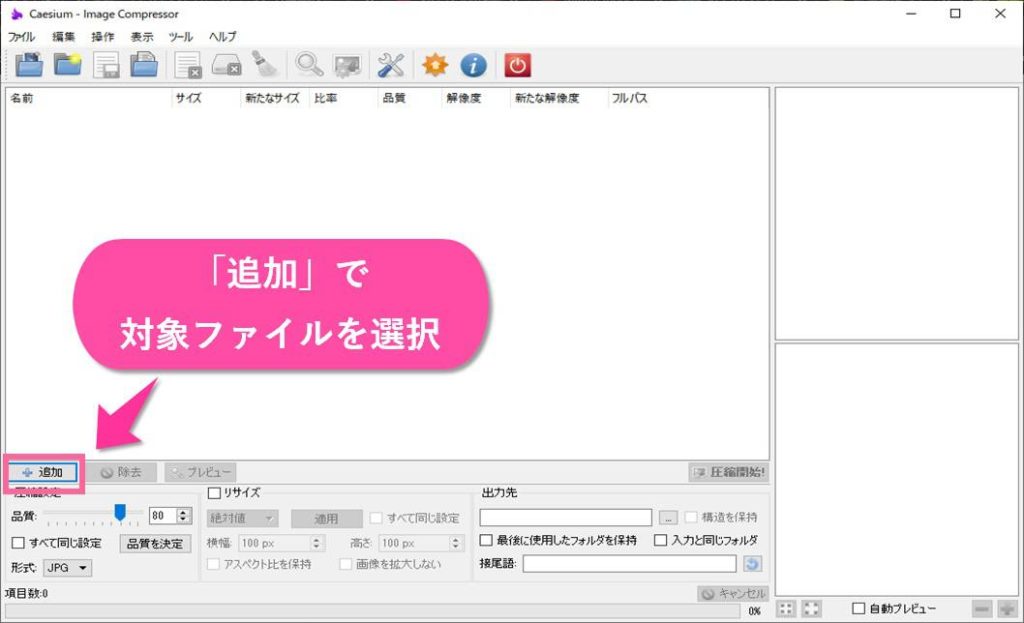
ファイルを選択したら、出力フォルダの指定を行います。ここでは、同一フォルダに出力して、ファイル名に「_compressed」を設定しました。
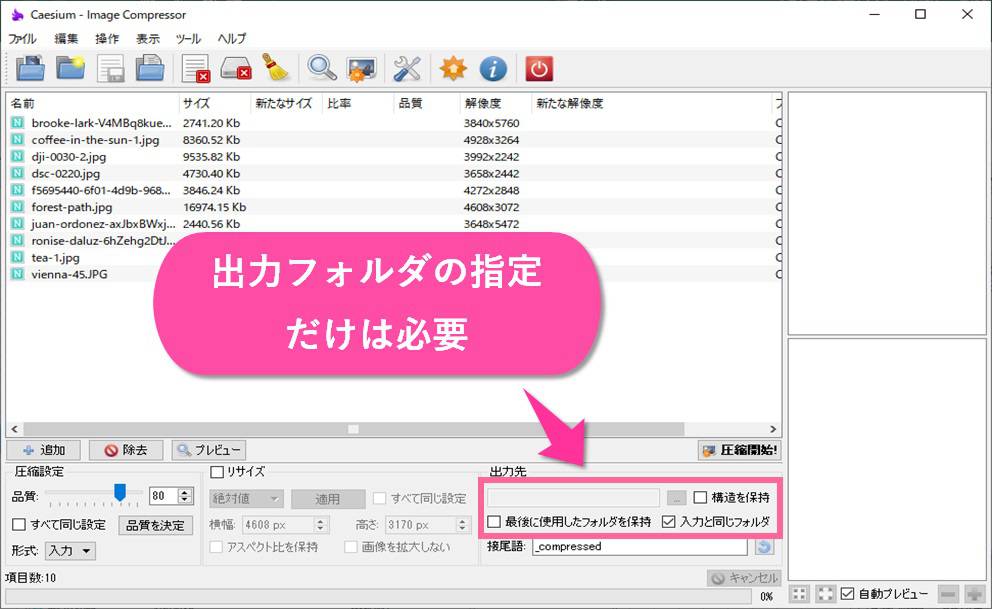
2つの設定が完了したら、後は圧縮実行するだけなので、圧縮開始ボタンを押します。
圧縮が完了すると、このようなポップアップが表示されます。

この画像だと、7MBの画像が1MBに圧縮されていますが、ぱっと見全然問題ないですね。
さらに圧縮は可能なので、必要な画質と容量を検討しながら、試してみてください。
![]()
圧縮前 ![]()
圧縮後
便利な設定
圧縮開始前に、対象のファイルをどれか選択すると、プレビュー画面と、圧縮後の情報が表示されます。デフォルトだと、表示サイズでのプレビューが右側に表示されますが、全体のイメージが分からないので、全体イメージを確認するには、次に紹介する、設定で確認できます。
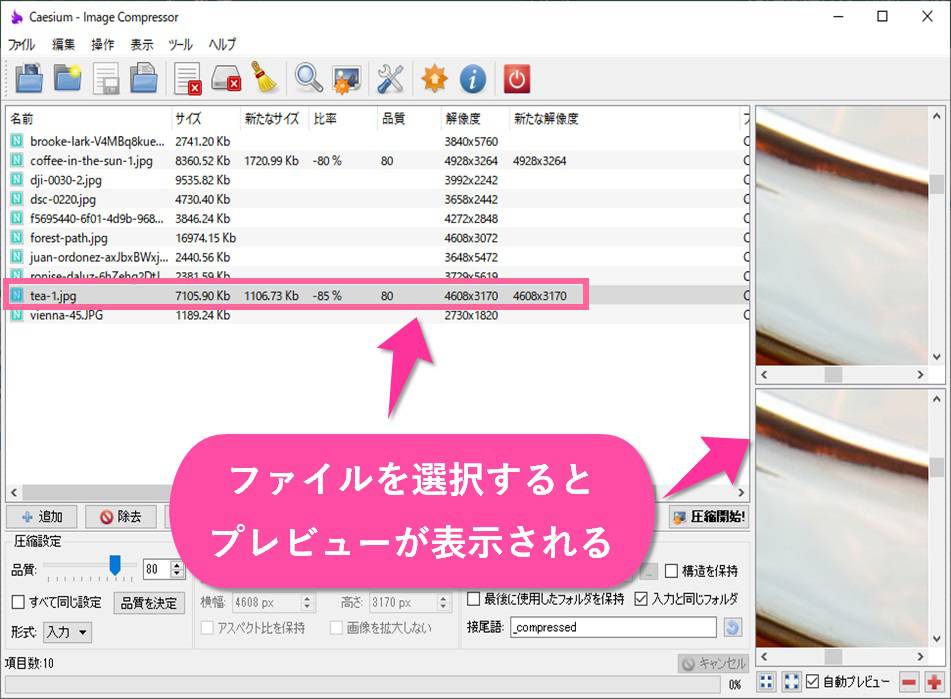
プレビューの表示形式を変更する場合、「設定ボタン」を選択します。
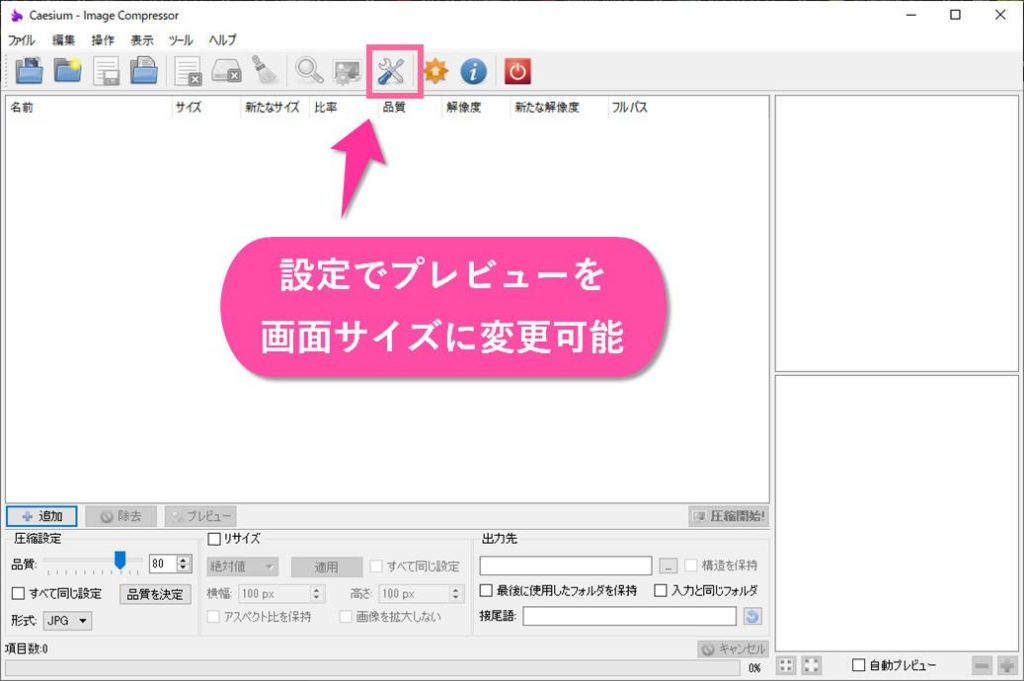
デフォルト・イメージビューで、ウィンドウに合わせるを選択します。選択後、適用を押して、OKボタンで設定メニューを閉じます。

設定が完了したら、プレビュー画面が全体イメージの表示に変更されました。
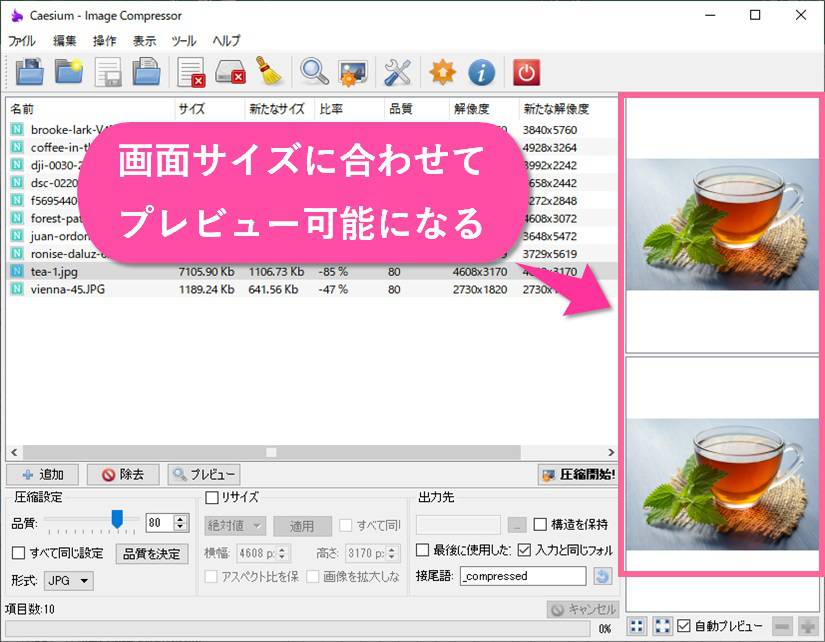
画像の大量圧縮には必須のツール
いかがでしたでしょうか。Caesiumは画像を大量に圧縮する場合は、とっても便利なツールなので、使い出すともう、Webサービスでの画像圧縮には戻れなくなります。

ぜひ試してみてください。
おつかれさまでした。
 エステラ
エステラ 



