googleアナリティクスとは、googleが提供する無料のアクセス管理ツールで、通称GAと呼ばれています。
余りにも有名なので、ここでは詳細な説明は割愛して、聞いたことはあるけど、設定したみとことがない方に向けて、アカウントの作成から、トラッキングコードの設定(情報収集開始)までを解説します。
gooleアナリティクスのトラッキングコードの設定では、つまずく場合が多いので、header.php、cocoon、SANGOテーマに設定する方法について詳しく解説します。
もくじ
googleアナリティクスのアカウント作成
まずは下記のgoogleアナリティクスのサイトから、アカウント作成を行います。前提としては、googleのアカウントが必要となります。既にあるgoogleのアカウントと紐づく形となるので、個人のアカウントとは別で設定したい場合は、管理用のgoogleアカウントを別で作成するとよいでしょう。
参考 アナリティクスアナリティクスgoogleアナリティクスのサイトにアクセスしたら、「無料で設定」をクリックします。
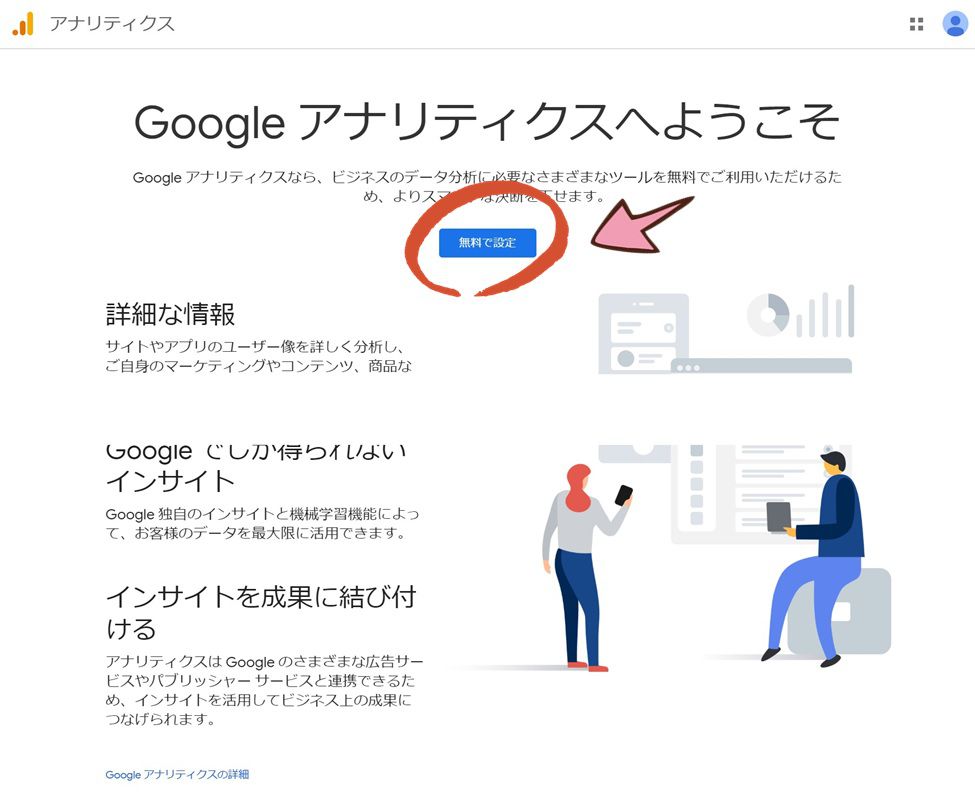
アカウントの設定
最初にアカウントの設定では、googleアナリティクスのアカウント名を設定して、「次へ」をクリックします。
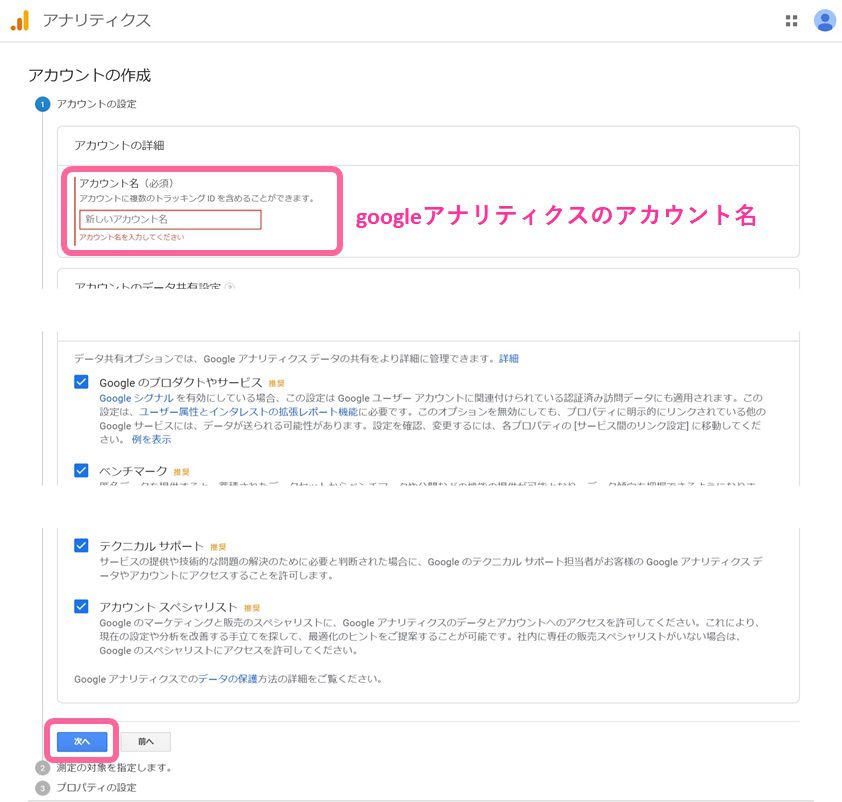
測定の対象を指定
測定の対象を指定では、測定対象がWebサイトだけか、アプリもあるかを選択します。測定対象のものを選択してください。今回はWebサイトだけを選択しています。
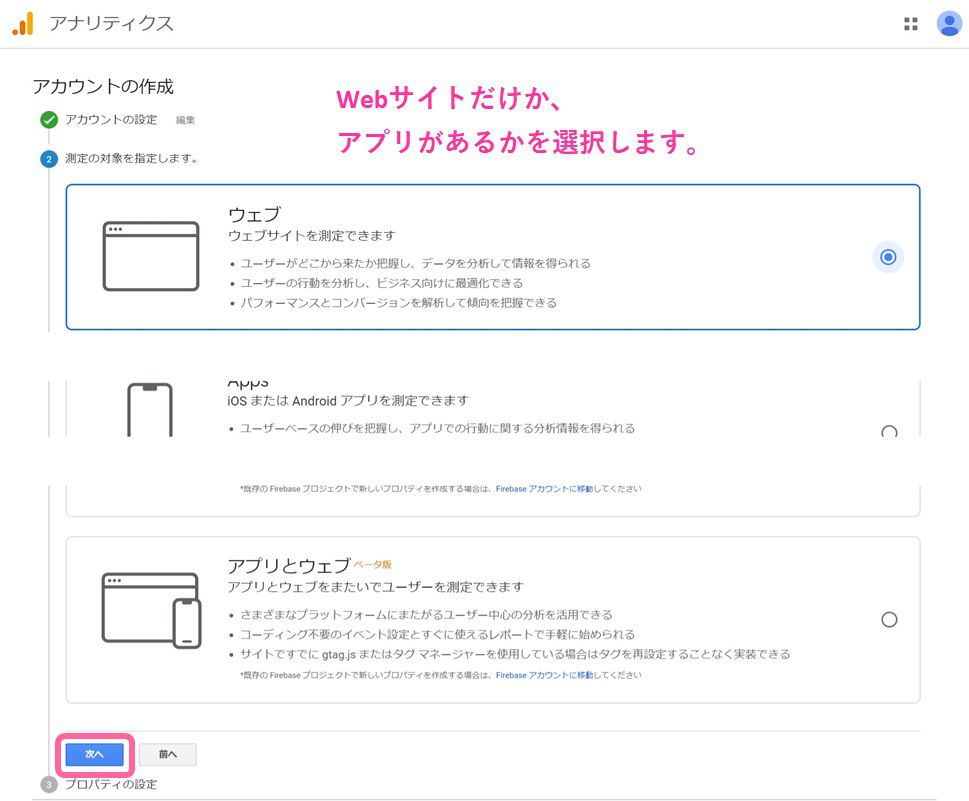
プロパティの設定
プロパティの設定では、測定対象のWebサイトのURL情報などを入力します。
googleアナリティクスでは、複数のサイトをひとつのアカウントに紐付けることができるため、ウェブサイトの名前はサイト名が分かる名前を付けることをおすすめします。この名前は後で変更可能です。
| ウエブサイトの名前 | サイト名が分かる名前で(後で変更可能) |
| ウェブサイトのURL | 測定対象のURLを入力 |
| 業種 | サイトの業種を選択 |
| レポートのタイムゾーン | 日本を選択(サイトに合わせて) |
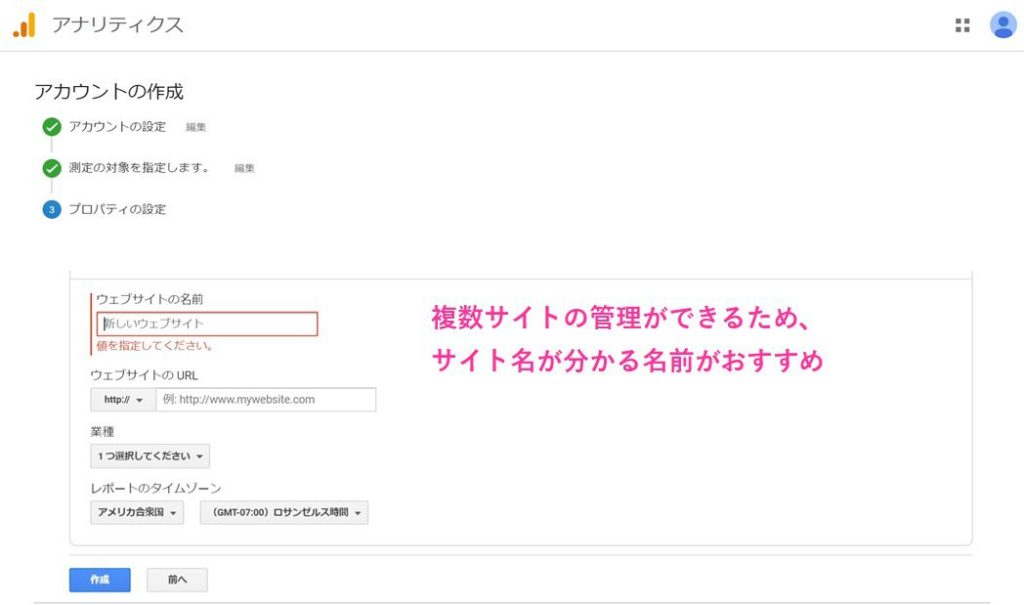
URLはhttpsに対応していれば、変更します。
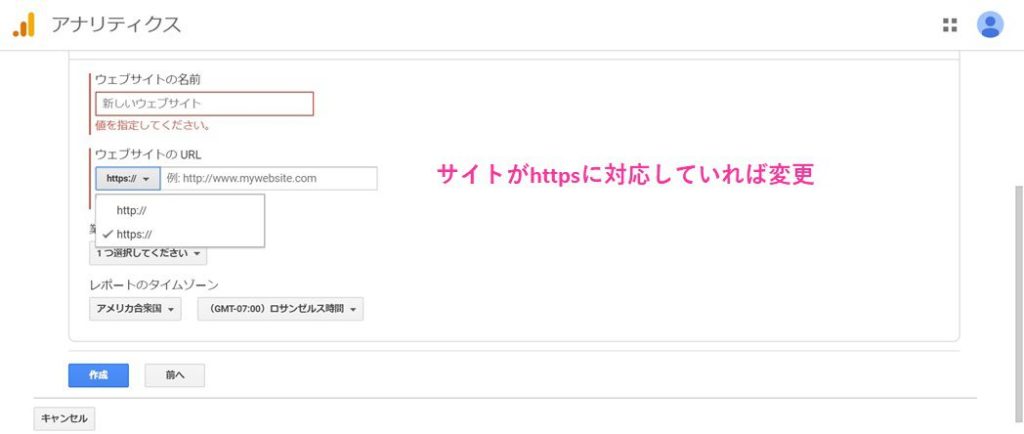
業種はサイトの属性が近いものを1つ選択します。
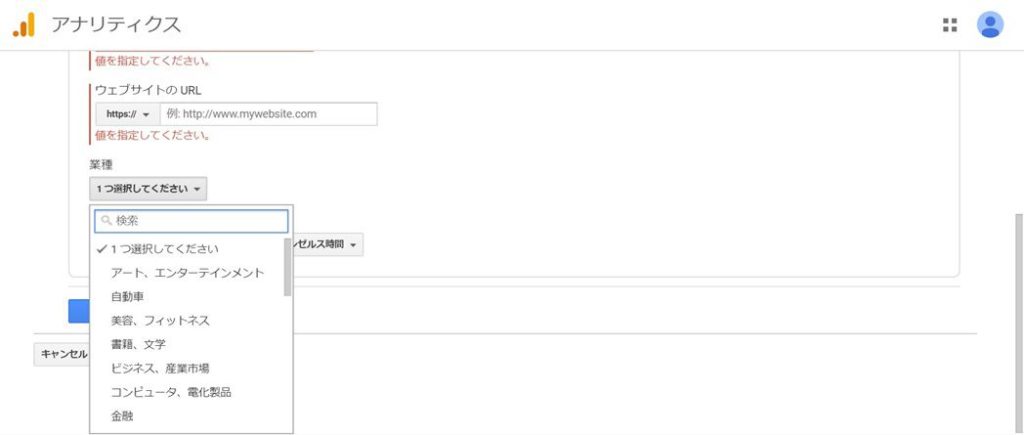
タイムゾーンは日本を選択します。
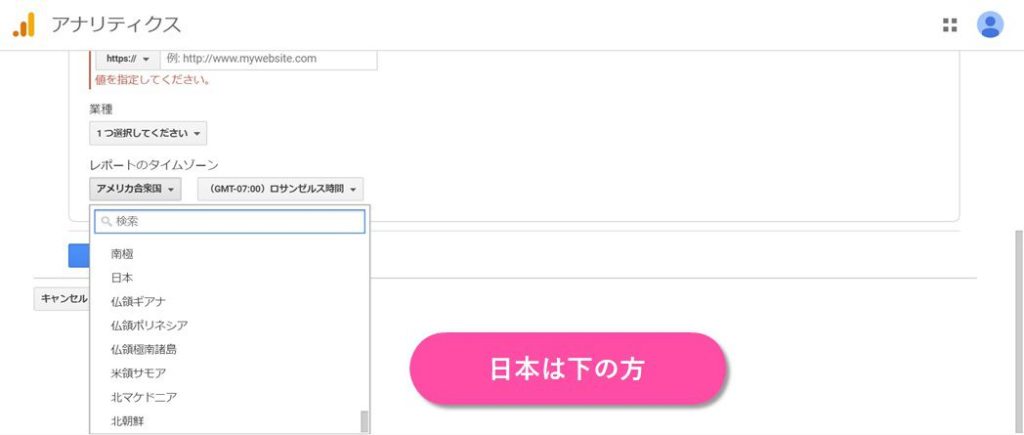
全て設定したら、「作成」をクリックします。
利用規約の確認
作成を行った後は、利用規約の確認が表示されるので、問題なければ2箇所チェックを行い、「同意する」をクリックします。
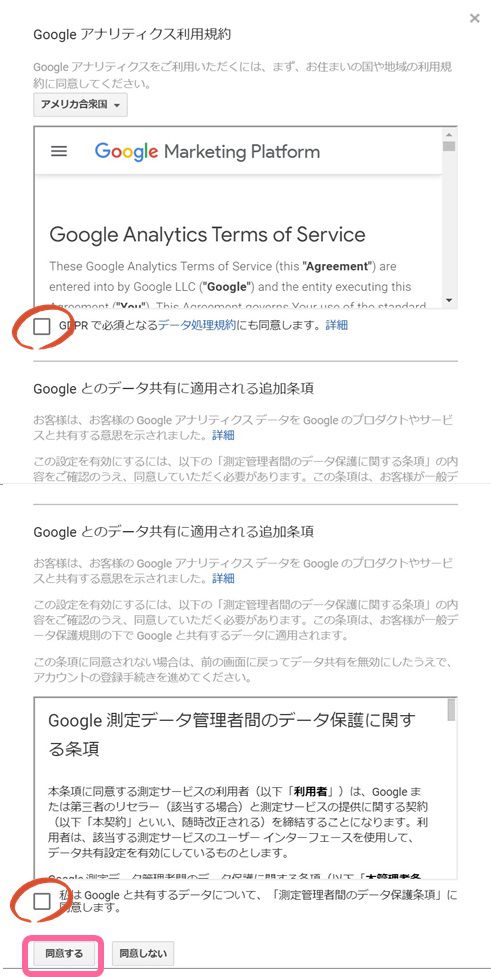
メール配信の設定
メール配信の設定をどのように設定するかの画面が表示されるので、必要なものにチェックをして、「保存」をクリックします。特に重要なものはないので、全てオフのまま保存で問題ありません。この設定は後で変更可能です。
googleアナリティクスのメール通知について、後で設定する場合は、
「管理」>「ユーザ」(タブ)から設定変更可能です。
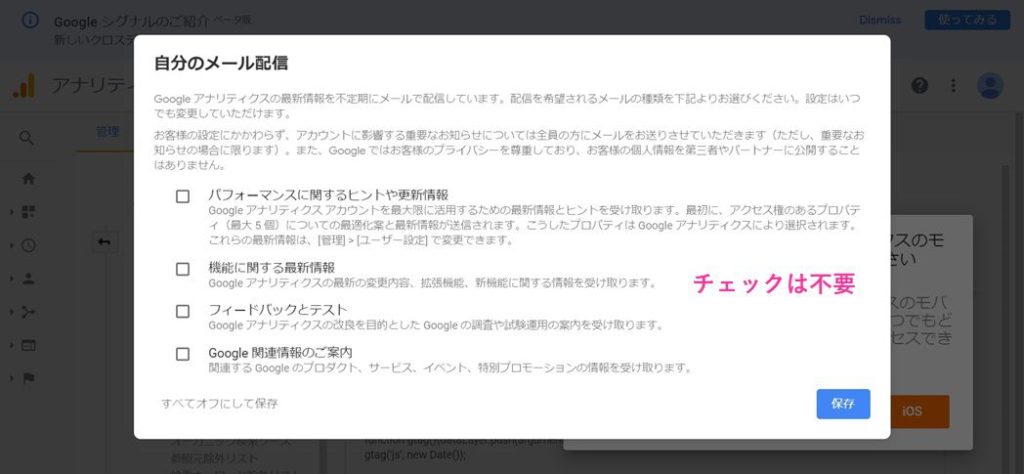
トラッキングコードの確認
設定が終わると、トラッキングコードが表示されるので、これをコピーします。
トラッキングコードとは、Webサイトへの訪問者のアクセス情報を取得するために各ページに埋め込んでおくプログラム(コード)のことを指します。
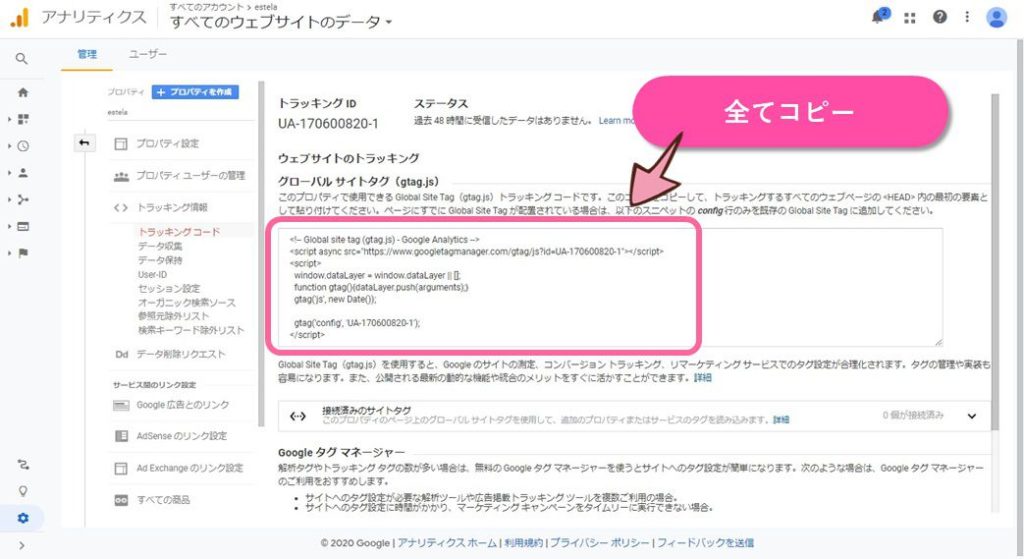
トラッキングコードが分からなくなった場合
トラッキングコードがわからなくなった場合は、googleアナリティクスの画面からいつでも確認できます。
左下の「管理」>「トラッキングコード」でトラッキングコードが再確認できます。
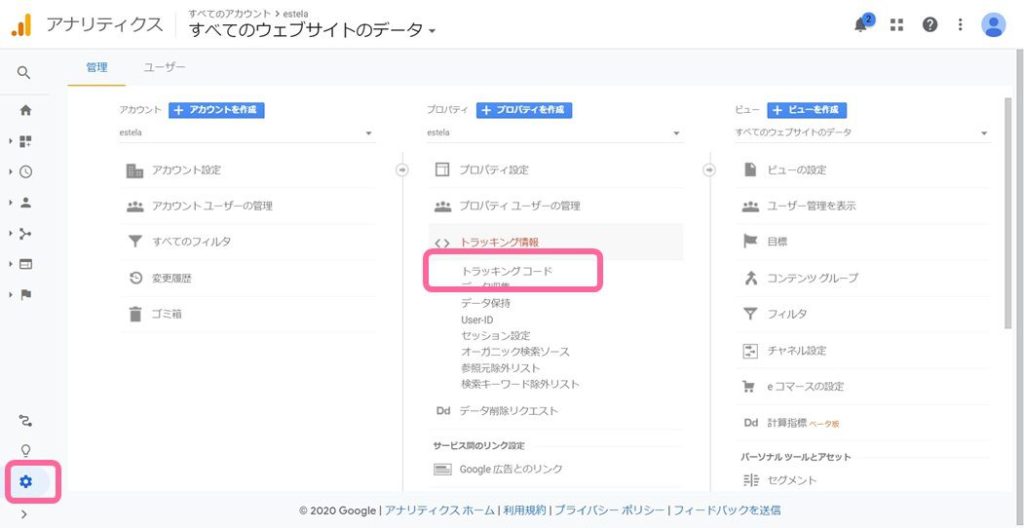
トラッキングコードの設定箇所
トラッキングコードがコピーできたら、Webサイトに設定します。
設定する箇所は、「すべてのウェブページの <HEAD> 内の最初の要素」です。
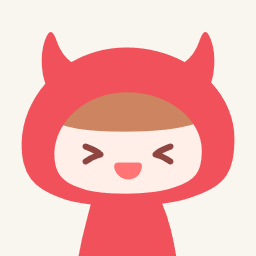
<HEAD>内の最初の要素って何のこと??
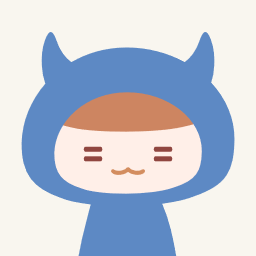
初心者向けに、ここから詳しく解説していきます!
ここからは、WordPressでの設定方法を具体的に解説していきます。多くのWordPressテーマには、googleアナリティクスのトラッキングコードを設定できるようになっていますが、テーマに設定がない場合や、設定機能がない場合もあるため、ここでは3パターンの設定方法を解説します。
設定によって、WordPressが動作しなくなる場合もありますので、バックアップをしてから設定することをおすすめします。バックアップを取得する場合は以下を参照してください。
テーマに設定がない場合
利用しているテーマにgoogleアナリティクスの設定箇所がない場合は、プログラムに直接設定を加えます。
「外観」>「テーマエディタ」>「テーマヘッダー」
を選択します。
表示されたコードの中で、</head>と記載がある場所を探し、この直前にトラッキングコードを貼り付けます。貼り付けたら、「ファイルを更新」をクリックして終了です。
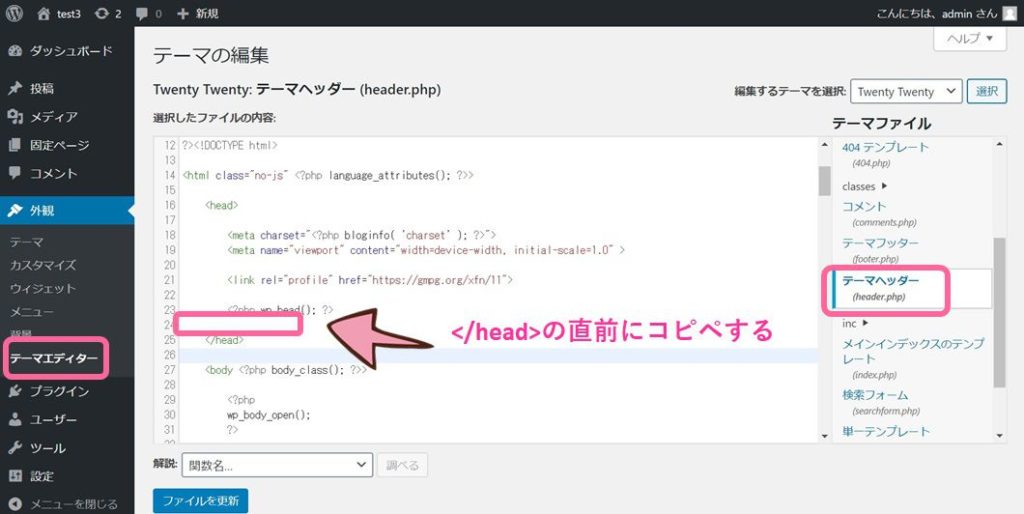
Cocoonの場合
テーマがCocoonの場合、利用するのはトラッキングコードではなく、トラッキングIDを利用します。(トラッキングコードをよく見ると、中にトラッキングIDが埋め込まれています)
トラッキングIDはここから取得します。確認方法は前述の、「トラッキングコードが分からなくなった場合」を参照。
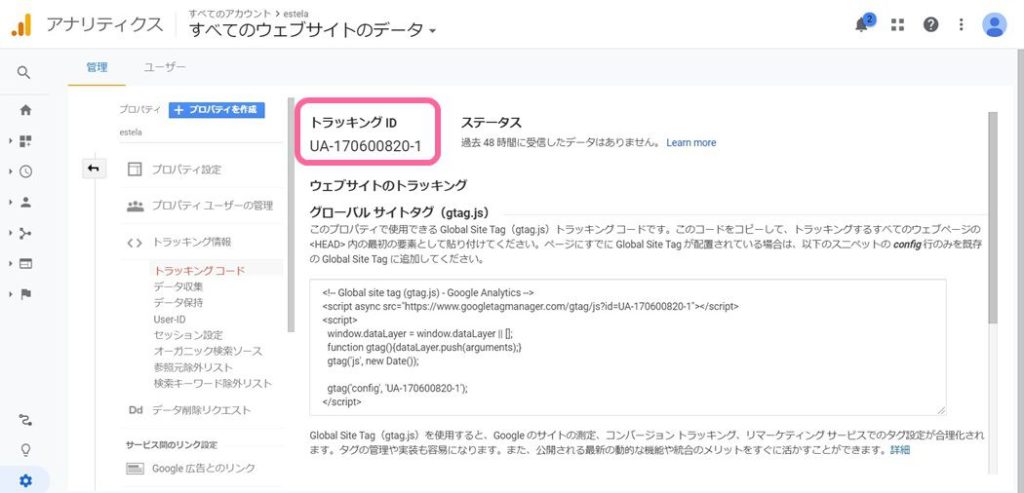
「ダッシュボード」>「Cocoon設定」>「アクセス解析・認証」
の中にある、google Analytics設定の箇所にトラッキングIDを設定します。
設定したら、「変更をまとめて保存」で設定完了です。
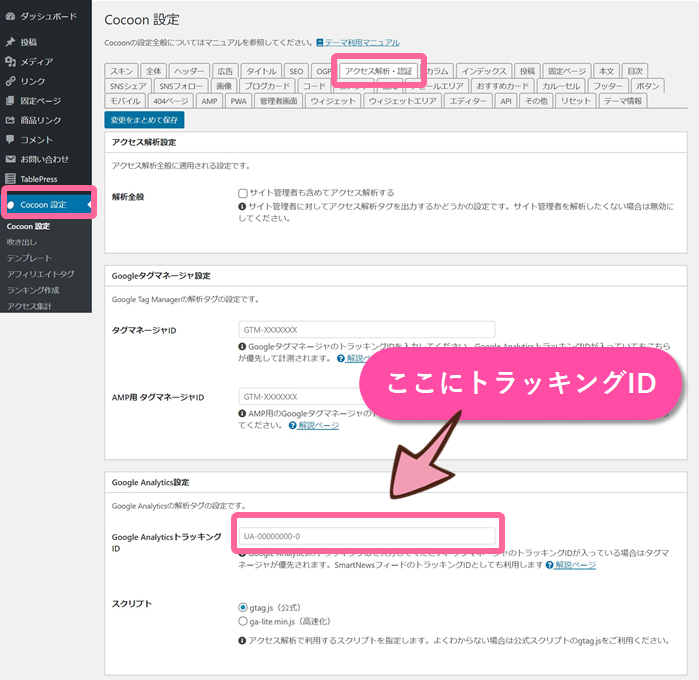
SANGOの場合
WordPressのテーマがSANGOの場合は以下より、トラッキングコードを設定します。
「ダッシュボード」>「外観」>「カスタマイズ」
SNAGOのメニューが開いたら、詳細設定をクリックします。
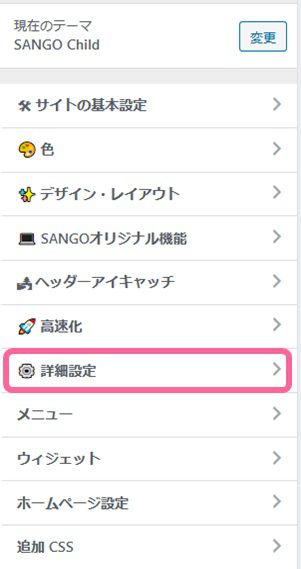
詳細設定の、「headタグ内にコードを挿入」欄に、トラッキングコードを貼付けます。貼付けできたら、「公開」をクリックして保存して終了です。
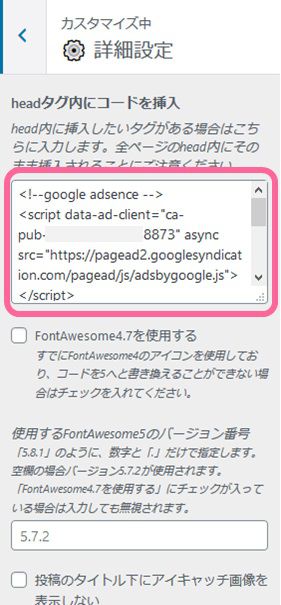
設定完了後
トラッキングコードを設定し、翌日にはアクセス情報が表示されるようになります。収集された情報を分析することにより、SEOの改善点などが見えてきますが、分析方法については、別記事で紹介します。
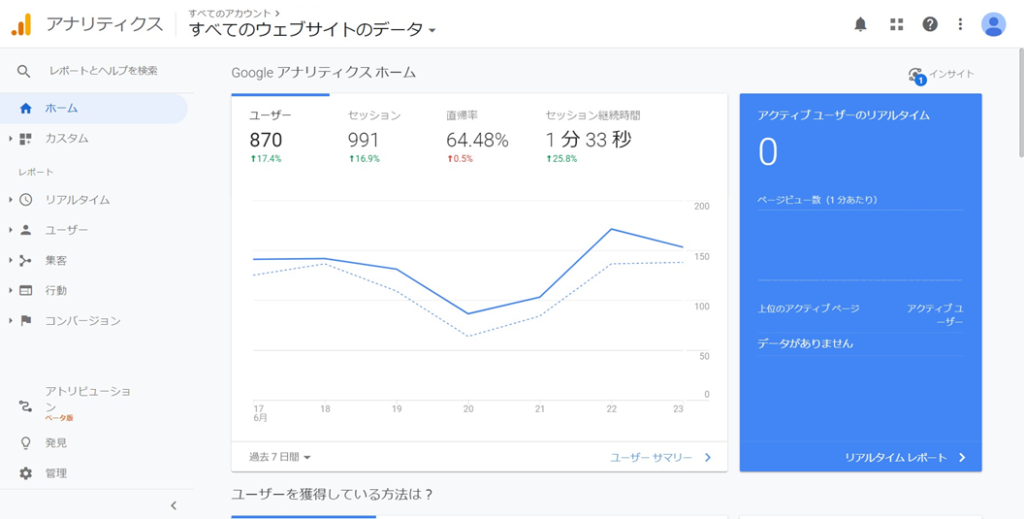
googleアナリティクスと連携ができるようになった後に設定すべきものとして、自分のアクセスも集計されてしまうため、以下の設定をしておくことをおすすめします。
 エステラ
エステラ 

