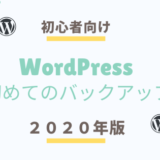Windows10を起動したら、急にBitLockerの画面が表示されてパニックになりましたが、あっさり回復できたので、その手順を公開します。
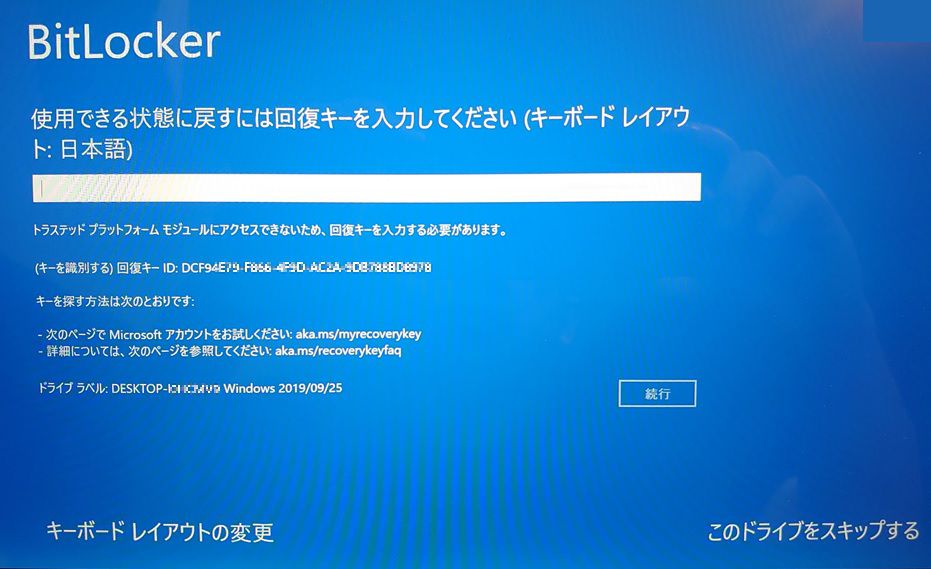
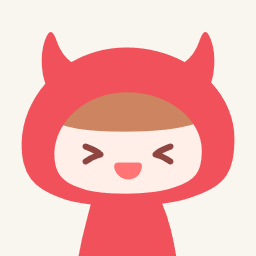
BitLockerの画面になったけど、どうすればいいの~!
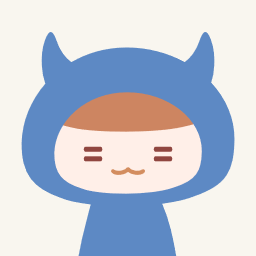
手順通り解除すれば、難しくないよ。
ざっくりした手順はこのようになります。
Microsoftのサイトにログイン ▶ メールアドレス等で本人認証 ▶ BitLockerの回復キー発行 ▶ 回復キーの入力 ▶ 回復完了!
順番に手順を紹介していきます。
もくじ
Microsoftのサイトで回復キーの発行
BitLockerの回復キーを発行するために、Microsoftのアカウントで以下のサイトにログインします。ログインするアカウントは、Windowsユーザーを作成した時のアカウントです。
ロックされたPCはもちろん使えないので、別のPCか、スマホでログインを行います。
参考 MicrosoftMicrosoftアカウントサインインサインイン
Windowsのアカウントを作成した時のメールアドレス等でログインを行います。
今回の手順は、メールアドレスで進めていきます。
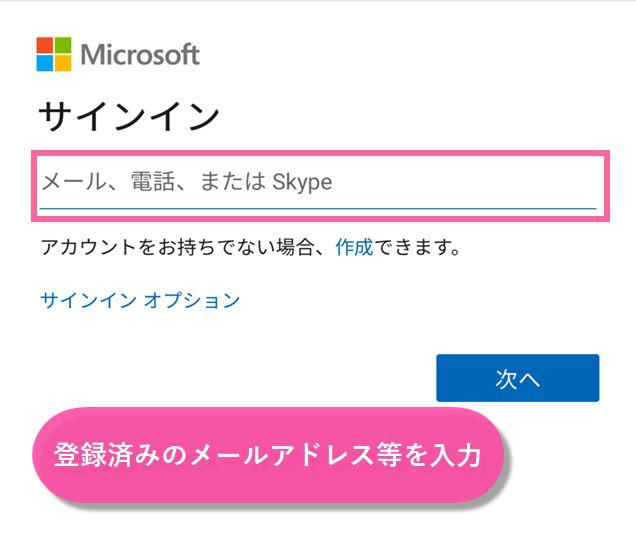
パスワードの入力
メールアドレス等でログインできたら、パスワードを聞かれるので、パスワードを入力します。
パスワードを忘れた場合は、「パスワードを忘れた場合」から、再設定可能です。
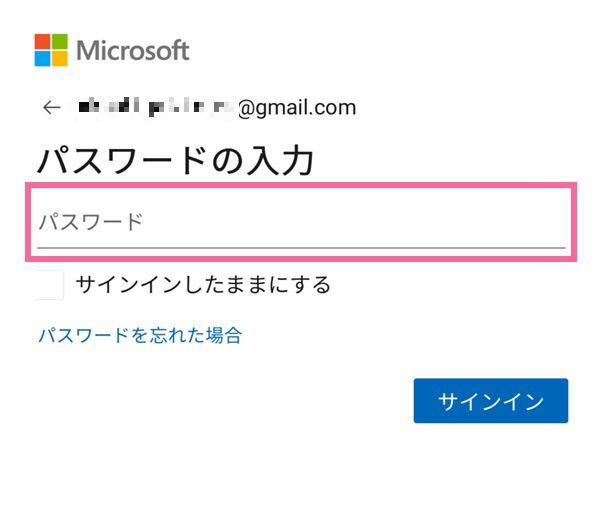
本人確認①
パスワードが入力できたら、認証用のコードをそのメールアドレスに送る確認画面となるので、チェックをして、次に進めて、認証コードの入力に進んでください。
メールアドレス以外でも、電話番号と、SMSでも確認が可能であり、その場合は、「その他の確認方法を表示する」で認証方法の変更を行います。
この場合は、下記の本人確認②に進んでください。

本人確認②
上記画面で「その他の確認方法を表示する」を選択した場合、Microsoftアカウント作成時に設定した、電話番号に、SMS(ショートメッセージ)か、電話での認証も可能となります。
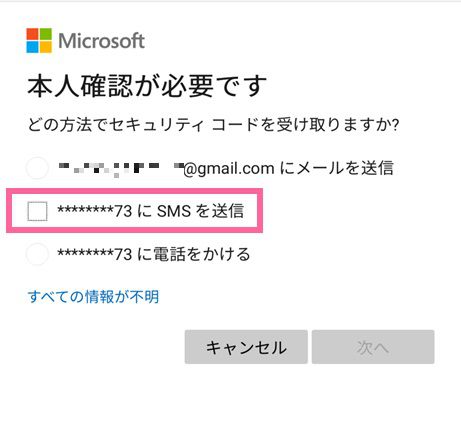
セキュリティコードの入力
メールアドレス認証をした場合は下記のような画面が表示されます。
画面はそのままにして、メールの確認を行います。メールの確認は、利用しているアプリか、ブラウザの別タブで行います。
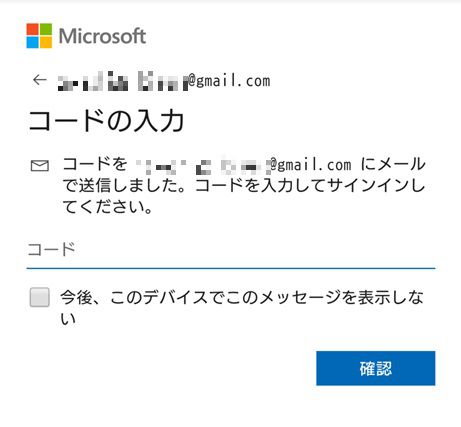
セキュリティコードの確認
メールにMicrosoftから、6桁のセキュリティコードが届くので、確認した後に、先程のセキュリティコード入力画面に戻って、コードを入力します。
通常は即時メール発行されます。メールが届かない場合は、迷惑メール設定等を確認してみてください。
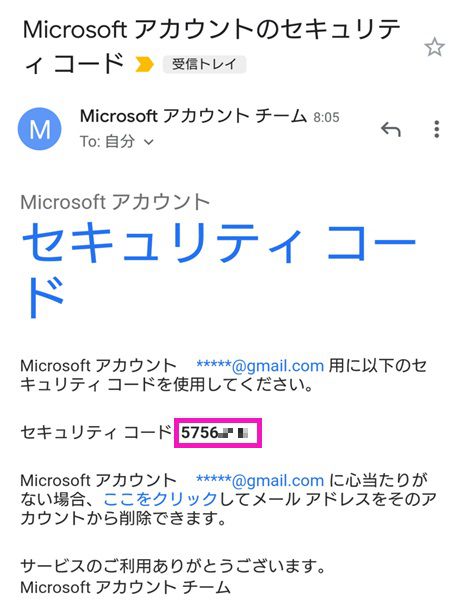
BitLocker回復キーの確認
設定したアカウントに複数のアカウントが紐付いている場合は、複数のデバイスが表示されるため、PCに表示されているBitLockerの青い画面のところの下の方に、「ドライブラベル」の後に記載されているのが、下記のデバイス名と一致するものが、対象のアカウントになります。
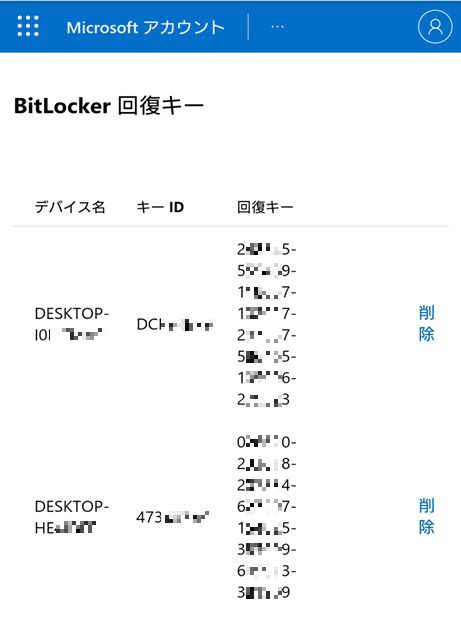
BitLocker回復キーの入力
ここまでの手順で、BitLockerの回復キーが分かりましたので、あとは最初の画面に6桁✕8のキーを入力すれば、BitLockerのロックが解除されます。

うまく回復できたでしょうか?
おつかれさまでした。
 エステラ
エステラ