ブログで副業、おこずかい稼ぎがしたいという方向けに、ブログを始めて自身の数々の失敗を元に、最初にやっておけばよかった設定などをふまえて、4ステップでブログの始め方をご紹介します。
ネットで「ブログ・収益」などと検索すると、月に100万収益発生しています。などというサイトをいくつも見かけると思いますが、これらはトッププレイヤーなので、右も左も分からない人がブログを始めても月に数百円稼ぐのでさえ難しく、多くの方が脱落していくのが現状です。
総務省の調査によるとブログを始めて更新が止まる人は、半年で9割の人が脱落しています。
- 1ヶ月:6割
- 3ヶ月:8割
- 6ヶ月:9割
やる気のある方は、まずは6ヶ月継続すること、googleからサイトが評価されて検索流入が大きく増えてくるのが6ヶ月ぐらいとされています。半年ブログを続けられれば、数万円の収益を発生させることも可能です。
もくじ
1.ブログの始め方
ブログを始めるには、アメーバブログ(アメブロ)や、はてなブログなどの無料ブログサービスと、WordPressを使った始め方があります。
収益を目的に始めるのであれば、「WordPress」一択です。
ブログでの主な稼ぎ方は、googleアドセンスとアフェリエイトでの収入となります。無料ブログサービスの場合は、一部、アフェリエイトOKなところもあり、有料会員になれば、googleアドセンスの広告を設置できる場合もあります。
無料ブログサービスの場合、運営元がサービス停止の可能性もあり、過去にはYahooブログがサービス停止したこともありました。
このようなリスクや、WordPressならできる、デザインを自分で好きにできたり、好きなドメイン(.comとか.ne.jp)にすることが無料ブログサービスではできません。
という選択になります。
但し、それ程難しくはありませんが、自分でWordPressの設定などを行う必要があるので、少しだけIT知識がないと難しいということがありますが、ネット上に情報はたくさんあるので、調べながら行えば、素人でも十分にできますし、やっている人はたくさんいます。
主要な項目について、アメブロとWordPressの比較をしてみました。
アメブロとWordPressの比較
| 比較項目 | アメブロ | WordPress |
|---|---|---|
| 初期費用 | ◎ | × |
| 収益化 | △ | ◎ |
| 初めやすさ | ◎ | 〇 |
| デザイン | × | ◎ |
| 独自ドメイン | × | ◎ |
| SEO | 〇 | ◎ |
| Web知識の蓄積 | × | ◎ |
WordPressで始めるには、レンタルサーバ代の費用がかかってしまうのがネックですが、一番のメリットは、
自分であれやこれや設定を調べながら進めていく内に、Webの知識が付いてくるので、これは何にも代えがたい財産となることは間違いありません。
2.レンタルサーバを選ぶ
WordPressでがんばるぞ!という決心が付いたら、レンタルサーバを選定しましょう。レンタルサーバの業者は複数ありますが、おすすめの業者を2つご紹介します。
エックスサーバはかなり昔からレンタルサーバ運営を行っているので、安定性抜群の運営会社です。実際にこのサイトもエックスサーバを利用しています。今だとキャンペーンを行っており、「.com」ドメインが無料で利用できるのが、大きなポイントです。始めるなら、今ですね。
もう一つがロリポップ!で、GMOグループのレンタルサーバ会社です。ここの強みはなんといっても、100円/月から初められる利用料の安さがウリとなっています。ただし、利用料が安いとサーバーのスペックも低くなり、サイトの反応が遅くなるので、500円/月のスタンダードプランから始めることをおすすめします。
どちらも様々はプランがあるので一概には比較できませんが、費用と安定性を中心に考えて、おすすめするプランで比較してみました。
| 比較項目 | エックスサーバ | ロリポップ |
|---|---|---|
| プラン名 | X10プラン | スタンダード |
| 費用 | 1,000円/月(12ヶ月契約) | 500円/月 |
| 容量 | 200GB | 120GB |
| サーバースピード | ◎(SSD) | 〇(HDD) |
| 無料おためし期間 | 10日間 | 10日間 |
どちらも、途中でプラン変更をすることはできるので、最初は安く始めて様子を見て、高性能なプランに変更することも可能です。
安定性、スピードを重視するなら、運用期間が長いエックスサーバーがおすすめです。
とりあえず始めてみたい場合には、安さ重視のロリポップ!がおすすめです。
安定性で考えると、エックスサーバーが一番おすすめのレンタルサーバです。当ブログの他にもサイトを運営していますが、現在は全てエックスサーバを使っており、これまでサーバのトラブルは一度も発生したことがありません。
3.テーマを選ぶ
レンタルサーバを選んだら次はWordPressのテーマを選びましょう。
WordPressのテーマは無料から有料のテーマがたくさんあって、選ぶのが悩んでしまいますよね。
テーマを選ぶ基準は、無料のテーマであれば「cocoon」一択で、有料テーマはデザインの好みでよいです。SEOに強いなどと謳っているテーマがありますが、どのテーマもSEO対策はしっかりできているので、それほど大差はありません。
参考 Cocoon | WordPress無料テーマCocooncocoonはわいひらさんが開発した無料テーマですが、有料テーマに劣らない機能を備えていて、デザインはシンプルですが、スキンを適用することである程度のデザイン変更にも対応している、本当に無料?と思える完成度の高いテーマです。
また、運用していく上のでトラブルがあった場合も、コミュニティ上で開発者を中心にかなり早いレスポンスで回答してくれるのもありがたいところです。
このテーマを使っている人も多いので、ネット上でのカスタマイズ情報も多く存在するのが魅力です。
反面、利用している人が多いため、デザインで違いを出すのが難しいところが欠点ではあります。
ここでは人気のある有料テーマの価格を比較して紹介します。
有料テーマを使うメリットはなんといっても、記事の作成に集中できる。この一言に尽きます。ブログのアクセスアップを狙うなら、記事を少しでも多く作成した方がアクセスアップの確率が高まるので、本気で稼ぐことを目的としてブログを始めるならば、テーマの購入は必須です。ブログで成功している人は、ほぼ何かの有料テーマを利用しているのが現状です。
4.WordPress最初にすべき設定
サーバを選ぶで紹介した、エックスサーバとロリポップ!では、WordPressの簡単インストールに対応しているので、WordPressのインストールができていると思います。
その後に、記事作成前にWordPressで設定すべきことが幾つかあります。
最初に考えておかないと、後で変更する場合に、アクセス数のダウンや、大変な労力が発生する項目があるので、よく考えて設定すべき箇所を紹介します。
4.1.バックアップ設定
なにか起こった場合に、バックアップが取得できていないと、最悪これまで作業したものが全てなくなってしまうことになります。
このため、バックアップ設定は必ず最初に設定しておきましょう。
プラグインをインストールして簡単な設定でバックアップが取得できるので、こちらの記事を参考にバックアップ設定を行いましょう。
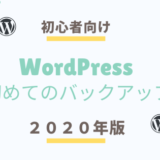 WordPressのバックアップ2020年版
WordPressのバックアップ2020年版
4.2.スパム対策
WordPressでブログ運営をして何も対策を行わないと、スパムメールがどんどん溜まっていきます。
スパムメールの対策は様々ありますが、まずはWordPress標準でインストールされている、Akistmetでスパムメールのフィルタリングを行いましょう。
 【図解】Akismetでスパム対策2020年版
【図解】Akismetでスパム対策2020年版
但し、Akistmetはスパムメールのフィルタリングを行うだけなので、スパムメール自体が届かなくなるわけではありません。
googleの画像認証技術を使って、ロボットがスパムメール自体を送れないようにすることができるので、こちらの設定まですると、スパムメールをほぼ防ぐことができるようになります。
 googleCAPTCHA認証でスパム対策【2020年版】
googleCAPTCHA認証でスパム対策【2020年版】
4.3.マルチバイト対策
WordPressは元々海外で作成されたものであり、基本システムは英語で作られています。ブログを運用していく上で、添付ファイルなどを日本語でアップロードすると後々めどうなことが起こります。
レンタルサーバを変えるときに、データが文字化けして使えないといったことが発生する可能性があります。バックアップファイルを使って、ローカル環境でテストしたい場合も同様の事象が発生する可能性があります。
そもそもファイル名は全て英語で登録しておけばこのようなトラブルが発生することはありませんが、うっかり忘れて登録してしまうことがあるので、このようなトラブルを避けるためにも、マルチバイト対応のプラグイン(WP Multibyte Patch)を最初に導入しておきましょう。
このプラグインは、WordPress4までは標準でインストールされていたもので、現在は標準インストールされていませんが、必ず最初に入れておくべきプラグインの1つです。このプラグインは後から導入しても効果を発揮しないので、記事を書き始める前にインストールしてください。
WP Multibyte Patchの詳しい設定方法は下記の記事を参照。
 BackWPupのバックアップファイルが文字化け
BackWPupのバックアップファイルが文字化け
4.4.お問い合わせフォーム
お問い合わせフォームは、googleアドセンスを合格する上で設置した方がよいので、お問い合わせフォームは作成しておきましょう。
サイトに訪れた人も、何かコンタクトを取りたい場合に、問い合わせるところがないけど。ということにもなりかねないので、サイトの信頼性という意味でも、設置すべきです。
お問い合わせフォームの設置方法はこちらの記事を参照。
 【初心者図解】WordPressでお問合せフォームの設置は5分で完了
【初心者図解】WordPressでお問合せフォームの設置は5分で完了
4.5.パーマリンク設定
パーマリンク設定とは、記事毎のURLをどのように設定するかの設定となります。
後で変更しようとすると、記事のURLが変更されてしまうので、せっかくgoogleからの評価が上がって、検索からの流入が増えてきた状態から、URLが見つけられなくなり、サイトのアクセス数が急減してしまうことになるので、最初にしっかり考えて設定しましょう。
デフォルトの設定の場合、「ドメイン名/連番」となっています。
おすすめの設定は、「ドメイン名/カテゴリ名/投稿名」です。
これは、googleは階層構造を推奨しており、URLの意味も読み取っているとされているので、SEOのこと考えると、カテゴリを含めたURL設定が一番よい設定となります。
但し、ブログの方向性が決まっていないと、カテゴリを作ってみたものの、最初に考えたものと方向性が変わってしまったために、カテゴリ名を変えようとすると、URLまで変わってしまうことになります。結果、一時的にアクセス数のダウンにつながることになります。
ブログを始める時に、しっかり方向性が決まっておらず、カテゴリが決めきれないのであれば、カテゴリ名をなしにしておけば、カテゴリ変更してもURLが変わらないので、安心です。
ドメイン名/カテゴリ名/投稿名
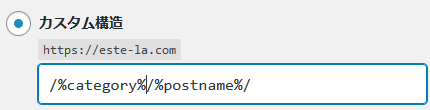
ドメイン名/投稿名
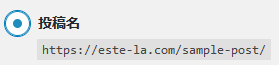
最後に.無料でWordPressを試してみる
WordPressを始めてみたいけど、どんな感じか見てみたいという方向けに、手元のパソコンだけで、WordPressの環境を構築できる無料のツール「LocalWordPress」があるので、紹介します。
この後で紹介するレンタルサーバを借りても、10日間程度の無料期間がありますが、手続きが面倒だとか言う方にはピッタリで、「LocalWordPress」をインストールするだけで、5分もあれば環境ができてしまうツールです。
詳しくは別の記事でダウンロードから、WordPress起動まで詳しく図解で紹介していますが、ほとんど設定も不要なので、雰囲気だけでも見てみたいという方はダウンロードしてみてください。
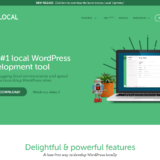 【2020年版】WordPress環境をローカル環境に5分で構築
【2020年版】WordPress環境をローカル環境に5分で構築
実際にWordPressで運用を行う場合の動作確認にも使えるので、便利なツールで、プラグインの動作確認などで、私もよく利用しています。
WordPressでブログを始める準備ができたら、記事をどんどん作成しましょう。コンテンツの中身がなければ、何も生み出すことはできません。
それなりの文字数(2000~3000文字)の記事が20記事もあれば、アドセンスの審査に合格できると思います。
アドセンスに合格するのに苦労する人もいるので(そんな中の1人)こちらの記事を参考にしてください。
 【google adsense 】審査に2回落ちた対策方法
【google adsense 】審査に2回落ちた対策方法
 エステラ
エステラ 

